Like many other applications in the Microsoft Office
suite, Visio includes a Format Painter feature, which is an easy way to
transfer the formatting from one shape to another.
In this exercise, you will copy a shape’s formatting.
Note:
You need the HR Flowchart with colors and styles drawing that you worked with in the preceding exercise. Open the drawing in Visio if it is not already open.
Click to select the Prepare job description and screening questions shape.
Format Painter

On the Home tab, in the Clipboard group, click the Format Painter
button. The cursor turns black and displays a paintbrush to its right
when it is over the page background (in the graphic that follows, this
is the image on the left). When you point to a shape, the cursor still
displays the paint brush, but the arrow turns white again (the image on
the right).
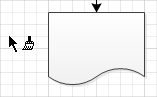
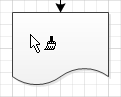
Click the document shape below the Interview candidates shape once. The document shape takes on the appearance of the selected shape.
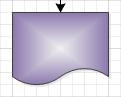
Click the Select a candidate shape, and then double-click the Format Painter
button. Double-clicking causes the Format Painter to be persistent—you
can click several shapes in a row to apply the same style to all of
them.
Click the Hire candidate and End
shapes once each. Notice that the cursor still shows the Format Painter
paintbrush, so you can continue to click additional shapes if you want.
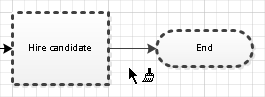
Press Esc to return the cursor to pointer mode.
Tip:
You can also click either the Format Painter button or the Pointer Tool button to resume normal Visio operation.
Note:
Save your changes to the HR Flowchart with colors and styles drawing and close the drawing.