3. Configuring a VPN Connection
A virtual private network
(VPN) is a way to establish a connection between a client machine (VPN
client) and server machine (VPN server). A VPN gives you the ability to
connect (called tunneling) to a server through the use of the Internet
or a dial-up connection (hopefully not dial-up). In a nutshell, a VPN
allows you to connect to a private network from a public network.
VPN connections can be
secured using different protocols. The following list shows you some of
the different tunneling protocols that can be used when connecting a
Windows 7 machine to a remote server.
Secure Socket Tunneling Protocol (SSTP) Secure Socket Tunneling Protocol (SSTP)
is the newest of the tunneling protocols and it is available when
tunneling with a Windows Server 2008 server. The way SSTP works is that
SSTP allows encapsulated Point-to-Point Protocol (PPP) packets to be
transmitted over an HTTP connection. Because of this, firewalls or
Network Address Translation (NAT) devices allow SSTP VPN connections to
be more easily established. SSTP is the best choice for securing a VPN
connection.
Point-to-Point Tunneling Protocol (PPTP) Point-to-Point Tunneling Protocol (PPTP)
is one of the predecessors to SSTP and it also allows point-to-point
packets to have encryption for secure connections, PPTP uses TCP/IP for
the encryption. PPTP encapsulates PPP frames in the IP protocol section
and uses the TCP protocol section for the management side of the PPTP
protocol.
Layer 2 Tunneling Protocol (L2TP) Layer 2 Tunneling Protocol (L2TP)
is a tunneling protocol that has no encryption included in the
protocol. L2TP uses the IP Security protocol (IPSec) to make L2TP
secure. L2TP with IPSec is a much more secure tunneling option than
PPTP.
To set up a VPN connection in Windows 7, you use the Network and Sharing Center. In Exercise 1, you will set up a new VPN connection.
Start the Network and Sharing Center by clicking Start => Control Panel => Network And Sharing Center Choose the Set Up A New Connection Or Network link. Choose Connect To A Workplace. Click Next.
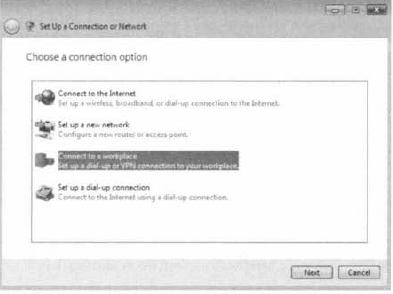
Choose the Use My Internet Connection (VPN) option. The
Connect To A Workplace screen appears. You need to type in the TCP/IP
address of a Windows Server 2008 machine and name this VPN connection.
In this window, you also have the ability to use a smart card, allow
other people to use this connection, and to set up just the VPN but not
connect at this time (the option I chose). After you type in a TCP/IP
address and name the VPN connection, click Next.
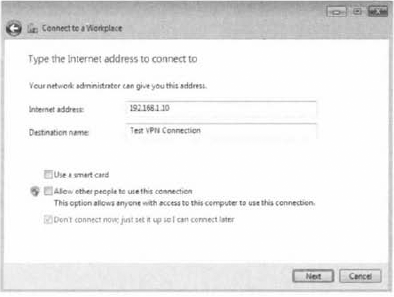
The next screen asks you for your logon credentials. Type in your username, password, and domain name. Click Create.
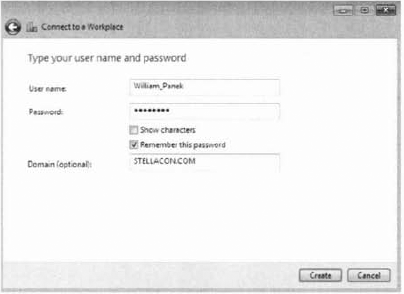
Now
that the connection is created, I'll show you the steps needed to use
it. In the Network and Sharing Center, click the Connect To A Network
link. A box appears showing your connections. To connect to the VPN connection, choose the corresponding link.
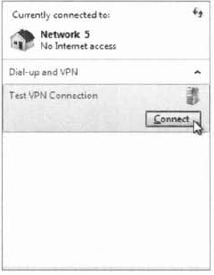
When
the Connect Dialog box appears, make sure your username, password, and
domain name are present and click the Connect button.
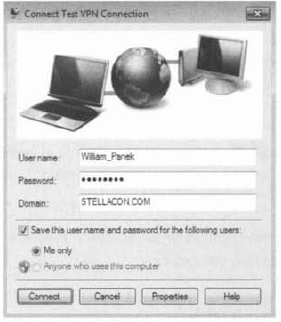
After the connection is established, close it 3nd close the Network and Sharing Center.
|
In many organizations Windows 7
will be loaded onto a laptop computer. In the next section, we will
look at how to configure Windows 7 mobile computing.