After Windows 7 is installed, the next important step
is configuration. If a Windows 7 machine is not configured properly, it
will not run properly.
The following sections
describe many of the configuration options for customizing Windows 7 for
each individual user's needs. We will start with configuring the
Windows 7 Desktop environment.
1. Configuring the Desktop Environment
Before we configure the
Windows 7 Desktop, let's discuss what the Windows 7 Desktop actually is.
The Windows 7 Desktop is the interface that appears when a user logs
into the operating system. The Desktop includes the wallpaper, Start
menu, gadgets, and icons (see Figure 1).
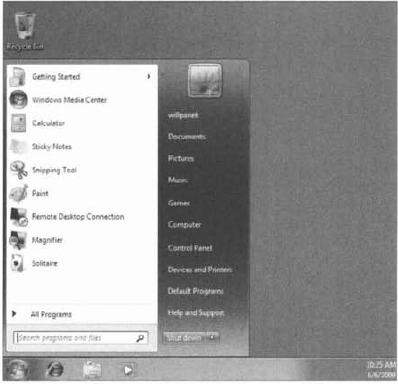
The Windows 7 Desktop default settings also include the default All Programs section, shown in Figure 2. One of the advantages of the Windows 7 Desktop is that you can configure the Desktop the way you like it.
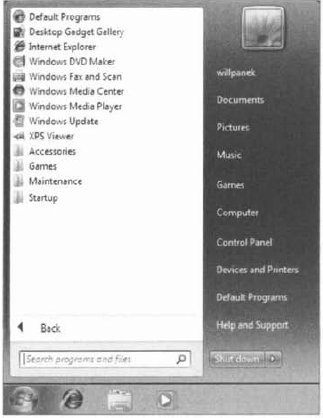
Microsoft includes premade
Desktops called themes. You can set Windows 7 to use the Windows 7 Aero
theme, the Windows 7 Standard theme, the Windows 7 Basic theme, the
Windows Classic theme, or any customized theme you want.
The Windows 7 default Desktop
appears after a user has logged on to a Windows 7 computer for the first
time. Users can then configure their Desktops to suit their personal
preferences and to work more efficiently.
When you install Windows 7
from a clean install, you will notice that the Desktop is clean except
for the Recycle Bin. The following list shows the common default options
that appear on the Start menu and the All Programs section.
Getting Started This is used to access preset tasks (see Figure 3). Some of these tasks are Discover Windows 7, Personalize Windows, Transfer Your Files, Add New Users, and Back Up Your Files.
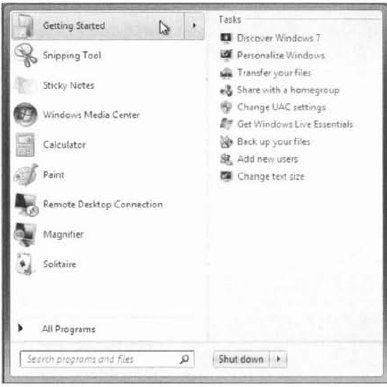
Calculator This shortcut starts the Calculator program.
Sticky Notes This application places a sticky note on your desktop, as shown in Figure 4. You can then type a message or reminder into the sticky note. It will remain on the Desktop until you remove it.
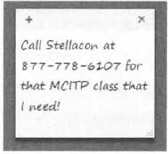
Snipping Tool This tool allows a user to capture an item on the Desktop (see Figure 5).
The user clicks the Snipping Tool and drags the cursor around an area
that will then be captured. The captured area can then be drawn on,
highlighted, or saved as a file.
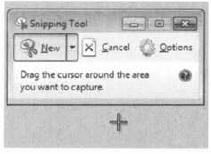
Paint
This is a shortcut that starts the Paint program. The Paint program is
an application that allows you to change or manipulate graphics files.
Remote Desktop Connection
This program allows a user to connect remotely to another machine. To
connect to another computer, the Remote Desktop Connection must be
enabled on the receiving computer.
Magnifier
The Magnifier utility is one of the Ease of Access utilities. The Ease
of Access utilities are included with Windows 7 to allow users who may
have difficulties seeing experience Windows 7 more easily. The
Magnifier, Narrator, and On-Screen keyboard are among the Ease of Access
utilities.
Solitaire This shortcut starts the Solitaire game. This game can also be accessed from the Games section of the Start menu.
Default Programs
When you choose the Default Programs shortcut, there will be four
different configuration items that can be accessed: Set Your Default
Programs, Associate A File Type Or Protocol With A Program, Change
AutoPlay Settings, and Set Program Access And Computer Defaults.
Default Gadget Gallery
This shortcut opens the default gadget gallery. Gadgets are mini
applications that can be placed on the Desktop.
Internet (Internet Explorer 8)
This shortcut starts the built-in web browser. When used with an
Internet connection, Internet Explorer 8 (IE8) provides an interface for
accessing the Internet or a local intranet.
Windows DVD Maker This application is used to view and edit photo and video files to create your own personal DVDs.
Windows Fax and Scan
This application is allows you to create and manage scans and faxes.
Windows Fax and Scan allows users to send or receive faxes from their
workstation.
Windows Media Center
Windows Media Center allows you to watch TV on your computer or laptop.
When you start the Media Center for the first time, a wizard will walk
you through the TV setup. Windows Media Center also allows you to play
DVD movies and music.
Windows Media Player
The Windows Media Player allows you to play all your media files. It
allows you to play videos, music, pictures, and recorded TV.
Windows Update
This shortcut allows you to receive updates from either Microsoft's web
server or a Windows Server Update Services (WSUS) machine. Windows
Updates allows you to receive updates and security patches for the
Windows 7 operating system.
XPS Viewer
The XPS viewer is a new application that allows you to view Microsoft
XML Paper Specification (.xps) files. The XPS viewer also allows you to
print these files.
Accessories The Accessories section includes many Windows 7 tools (see Figure 6), such as the calculator, the command prompt, Windows PowerShell, the Ease of Access utility, Run, Paint, and Notepad.
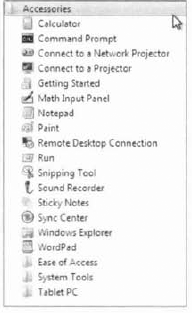
Games
This section opens up the games that are included with Windows 7. Some
of the games that are included are Chess Titans, FreeCell, Hearts,
Internet Backgammon, Internet Checkers, Internet Spades, Mahjong Titans,
Minesweeper, Purble Place, Solitaire, and Spider Solitaire.
Maintenance
The Maintenance section includes important maintenance utilities like
Backup and Restore, Create a System Repair Disk, Help and Support, and
Windows Remote Assistance.
Startup
The Startup section allows you to place application shortcuts within
the Startup section. Once these shortcuts are placed in the Startup
section, the applications will automatically start when the system user
logs in.
User Documents This shortcut (shown as willpanek in Figure 4.2 earlier) opens the user's personnel folders.
Documents
By default, this folder stores the documents that are created. Each
user has a unique Documents folder, so even if a computer is shared,
each user will have their own personal folder.
Pictures This application shows any pictures that are in the user's Pictures folder.
Music This shortcut will show any music that is in the My Music folder.
Computer
This shortcut allows you to centrally manage your computer's files,
hard drives, and devices with removable storage. It also allows you to
manage system tasks and other places (such as other computers on the
network) and to view details about your computer.
Control Panel
Control Panel holds many utilities and tools that allow you to
configure your computer.
Devices and Printers
This shortcut opens the Devices and Printers section. In the Devices
and Printers section you can add or configure any of your hardware
devices or printers.
Help and Support
This shortcut is used to access the Windows 7 Help and Support
resources. You can also access Windows 7 online help from the Help and
Support utility.
Search Use this option to search for pictures, music, video, documents, files and folders, computers, or people.
Shut Down Button
This button is used to shut down the computer. There is an arrow next
to the button that you can use to switch uses, log off, lock the
machine, restart the machine, or cause the machine to sleep.
NOTE
If you use any kind of remote management tools, you may want to rename the Computer icon with the computer's actual name. This allows you to easily identify which computer you're accessing.
When configuring the Desktop,
you have the ability to switch between background and Desktop themes. To
switch between these different themes, right-click an area of open
space on the Desktop, select Personalize, and then click Theme. In the
Theme Settings dialog box, you can select the theme you want to use.
The Desktop also includes
the Recycle Bin. The Recycle Bin is a special folder that holds the
files and folders that have been deleted, assuming that your hard drive
has enough free space to hold the deleted files. If the hard drive is
running out of disk space, the files that were deleted first will be
copied over. You can retrieve and clear files (for permanent deletion)
from the Recycle Bin.
You can configure the Desktop
by customizing the taskbar and Start menu, adding shortcuts, and setting
display properties. I'll describe these configurations in the following
sections. Let's start with the Desktop themes that you can configure
and choose from.