1. Understanding Organization Charts
An organization chart
is typically used to reflect the structure of an organization by showing
who reports to whom. The Visio organization chart solution is based on a
hierarchical model in which each employee has one boss. Consequently,
it doesn’t lend itself to organizations that use a matrix or other
nonhierarchical structure. However, it is well-suited for most
organizations.
Some org charts are simple
and unadorned, showing just names and titles. Other org charts are more
sophisticated and might display additional departmental or personal
information, including photographs. Like most Visio templates, the org
chart template includes a set of intelligent shapes. However, the org
chart shapes are assisted by add-in software that is packaged with
Visio. The combination of the two simplifies the creation of org charts
by handling nearly all of the sizing and spacing chores when you do
things like drop an employee shape on top of a manager shape. In
addition, the add-in software includes a wizard that you can use to
import organization data from Microsoft Excel or other data sources.
The org chart add-in also displays an add-in tab on the Visio ribbon whenever an org chart is the active drawing.

In the sections that follow,
you will create a simple org chart manually and a more complex org chart
by using data in an Excel workbook.
2. Building an Organization Chart by Hand
You
will use the Organization Chart Wizard in the next two exercises, but
it’s important to understand first how easy it is to create org charts
by hand.
In this exercise, you will
create a new org chart by dragging shapes onto the page and using the
org chart template’s auto-positioning features. You also enter data for
each shape in the chart.
Note:
Click the File tab and then click New. In the Template Categories
section, click Business, and then double-click the Organization Chart
thumbnail. Save the new drawing as Org Chart by Hand.
Tip:
The only difference
between the template called Organization Chart and the one called
Organization Chart Wizard is that the latter automatically starts a
wizard when you open a new document. If you select the Organization
Chart Wizard by mistake for this exercise, just cancel the wizard and
you can continue.
Drag the Executive shape from the Organization Chart Shapes stencil to the top center of the drawing page.
The
org chart add-in presents an animated dialog box showing how to add
additional shapes to the chart unless you have previously turned it off.
You can select the check box in the lower-left of the dialog box to
suppress future display of the animated help.
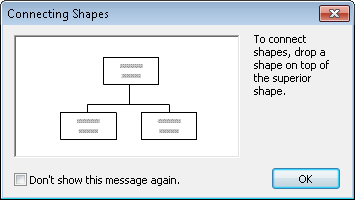
With the shape still selected, type Magnus Hedlund. Then press Enter and type President on the second line.
Drag a Manager shape onto the Magnus Hedlund shape. Then type Magdalena Karwat, press Enter, and type Vice President. Notice that the org chart software automatically positions the new shape below the Hedlund shape.
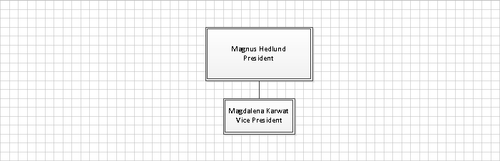
Repeat
Step 3 and notice that the org chart add-in has positioned the second
manager shape to the side of the first one. With the new shape still
selected, type Allison Brown, press Enter, and then type Vice President.
Drag one more Manager shape onto the Hedlund shape. Type Giorgio Veronesi, press Enter, and then type Vice President.
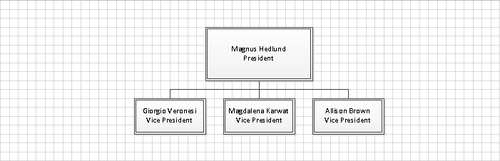
Drag two Position shapes onto the Giorgio Veronesi shape, then type Janet Schorr into the first one and Reina Cabatana into the second.
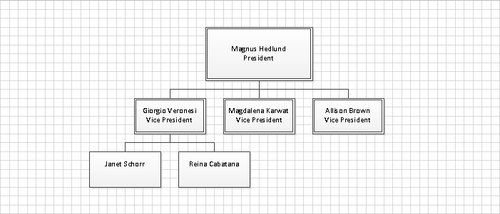
Drag one Position shape onto the Magadalena Karwat shape and type Filip Rehorik.
The org chart’s shape placement mechanism has hidden part of the Reina Cabatana shape behind the Filip Rehorik shape.
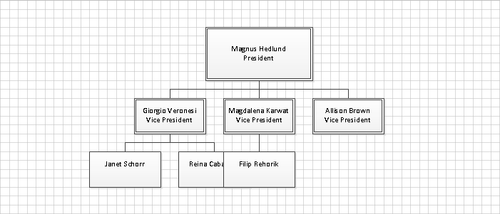
Re-Layout

On the Org Chart tab, in the Layout group, click the Re-Layout button to solve the problem.
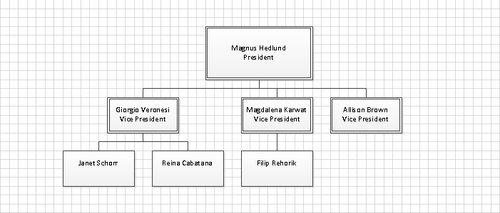
Tip:
There may be times when you
don’t like the changes made by the re-layout function. If that’s the
case, simply press Ctrl+Z or click the Undo button on the Quick Access Toolbar. No matter how extensive the changes, a single undo will return the diagram to its previous layout.
Drag a Consultant shape onto the Magadalena Karwat shape and type Sandeep Kaliyath. Notice that consultant shapes have a dash-dot outline.
Drag a Vacancy shape onto the Allison Brown shape and type Open. Notice that vacancy shapes have a dotted outline.
Drag an Assistant shape onto the Allison Brown shape and type Gabe Frost.
Drag an Assistant shape onto the Giorgio Veronesi shape and type Yan Li.
Drag an Assistant shape onto the Magnus Hedlund shape and type Cassie Hicks.
On the Org Chart tab, in the Layout group, click the Re-Layout button.
Tip:
You can also initiate page
layout by right-clicking anywhere on the background of an org chart page
and selecting Re-layout from the context menu.
The
org chart add-in has rearranged your drawing to position all of your
shapes. Take note of the dash-dot consultant, the dotted vacancy, and
the placement of the assistant shapes under Magnus Hedlund, Allison
Brown, and Giorgio Veronesi.
At
this point, you’ve built a reasonably sophisticated organization chart
by doing little more that dragging shapes and typing text.
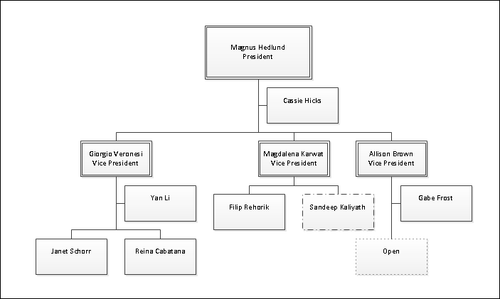
Note:
Save your changes to the Org Chart by Hand drawing, and then close it.
Whether you create an
organization chart manually, as you’ve just done, or automatically using
the wizard, you might want to modify the appearance and attributes of
the org chart shapes after they’re on the page. The Visio organization
chart add-in provides a number of easy ways to make changes.
Type
You can right-click any org
chart shape to change its type. For example, in the organization chart
you created in the preceding exercise, you identified a vacancy in
Allison Brown’s group, symbolized by a dotted outline around the
position box. When Allison hires a person to fill that vacancy, simply
right-click the vacant position shape, click Change Position Type, click
Position, and then click OK.
Appearance
You can change the
appearance of the org chart shapes by adding a dividing line between the
position and the title. To do so, select some or all of the shapes on
the page, right-click any of the shapes, and then click Show Divider
Line.
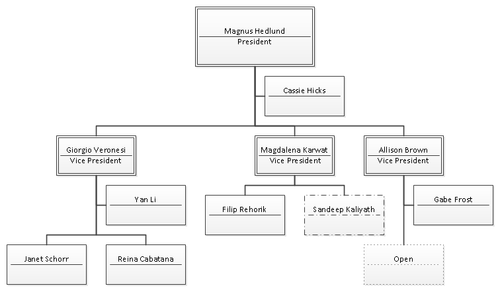
You
can also affect the appearance of org chart shapes by showing
additional data on each shape. For examples of what is possible, on the
Org Chart tab, in the Organization Data group, click the Display Options
button. In the resulting Options dialog box, click the Fields tab to
see your choices.
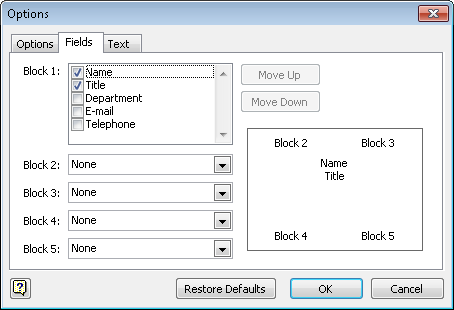
On the other tabs in this
dialog box, you can change the size and spacing of org chart shapes and
the size and formatting of the text.
Note:
You can change the appearance of an organization chart quite dramatically by applying themes.