What if you already have your organization data available in electronic form? For example, you might have:
An Excel workbook that already contains names and reporting information.
A Human Resources or Enterprise Resource Planning (ERP) system that can generate an Excel file or a text file.
Organization data in a Microsoft Exchange Server directory.
Organization data in a Microsoft Access, dBase, or other database.
In all of those situations, the org chart wizard can help you to create your chart.
In this exercise, you will use data in an Excel workbook to build an organization chart.
Start Excel, open the Org Chart Data_start workbook, and save it as Org Chart Data.
While the workbook is open, look at the data that will be used in this
exercise. In particular, notice that there are columns for Name, Title,
Reports To, Employee Number, and Extension.
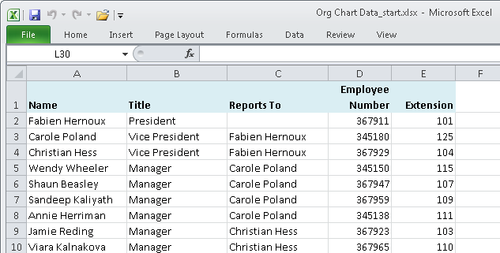
Close Excel, and then start Visio.
In the Template Categories section, click Business, and then double-click the Organization Chart Wizard thumbnail.
Tip:
The only difference
between the template called Organization Chart Wizard and the one called
Organization Chart is that the former automatically starts a wizard
when you open a new document. If you select Organization Chart by
mistake for this exercise, just click the Import button in the
Organization Data group on the Org Chart tab to launch the wizard.
The first page of the wizard appears.
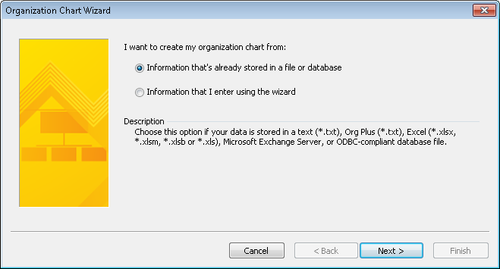
Click Next. The data source type page appears.
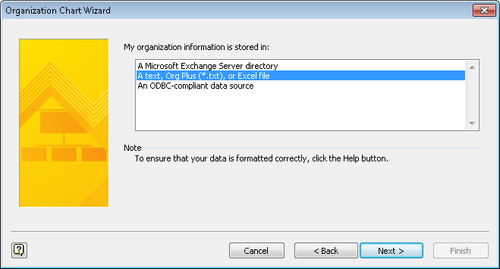
Click A text, Org Plus (*.txt), or Excel file, and then click Next. The file selection page appears.
Click the Browse button on the file selection page, and then, in the resulting file open dialog box, navigate to the Org Chart Data workbook. After selecting the correct file, click the Open button.
The file name you selected appears in the Locate The File That Contains Your Organization Information box.
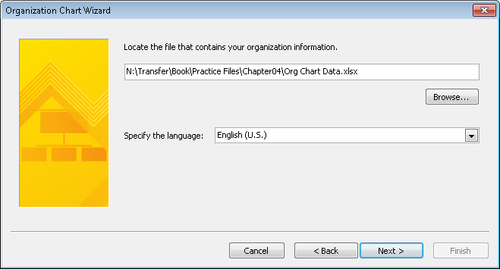
Click Next. There is a slight pause as Visio opens and reads the data in your spreadsheet.
The
Organization Chart Wizard uses the column names, if any, in your
spreadsheet to determine which columns hold the name and reporting
structure information. It displays the column names that seem to be the
best match in the next wizard page.
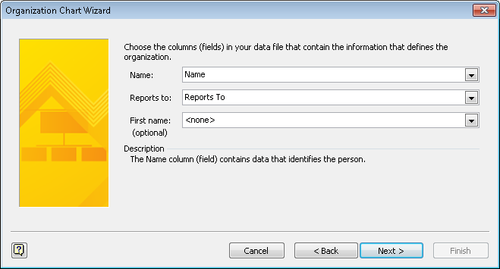
Because the Org Chart Data workbook contains columns called Name and Reports To,
the assumptions made by Visio are correct as shown. If the assumptions
are not correct, click the arrows to the right of Name and Reports To to
select the correct columns.
Notice you can specify that a separate column contains employees’ first names, if that is the case.
Click Next.
The
next Organization Chart Wizard page provides an opportunity for you to
select which employee data will be displayed on each shape in the chart.
The wizard assumes that you want to display the name and title fields,
so those fields are preselected on the right side of the page.
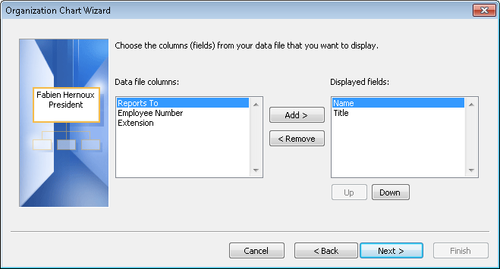
Tip:
You
can control the vertical positioning of the data fields you’ve chosen
with the Up and Down buttons below the Displayed Fields section of the
page. The pane on the left side of the page provides a live preview of
the data as it will be displayed in the org chart.
In the Data file columns section of the page, click Extension, and then click the Add button to move it to the Displayed fields section. Finally, click Next.
On
the wizard page that appears, you determine which spreadsheet data, if
any, should be stored in each organization chart shape. This is a
separate and unrelated decision from the one on the previous page. You
can still display data on the org chart shapes even if you don’t store
data in the shapes.
Tip:
The primary reason to
store data in org chart shapes is to allow you to run reports or use the
data in other ways without the need to revert to your original data
source.
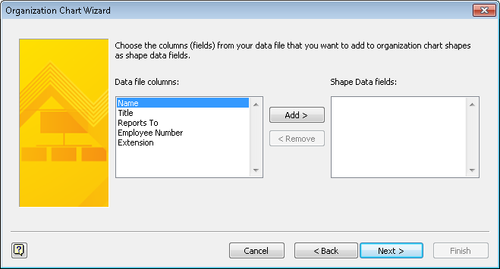
To add all fields to the shape, hold down the Shift key while clicking Extension, which selects everything in the Data file columns section, click Add, and then click Next.
Tip:
You can use the standard Windows conventions for selecting multiple items in the Data File Columns section:
On the final wizard page, you can choose among some of the Organization Chart Wizard’s powerful layout options.
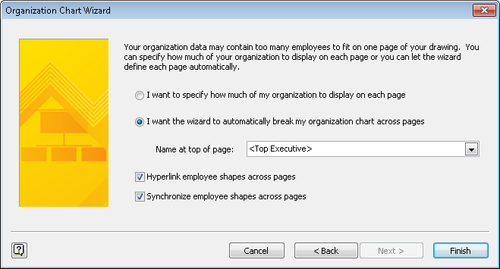
Accepting
the default selection of I Want The Wizard To Automatically Break My
Organization Chart Across Pages lets the wizard figure out how much to
fit on each Visio page. The <Top Executive> option tells Visio to
select the person who doesn’t report to anyone else as the top shape on
the first page of the org chart. If you prefer to select a specific
person (like a department head), you can click the arrow to choose
anyone in your list.
Clicking
I Want To Specify How Much Of My Organization To Display On Each Page
takes you to a wizard page not shown here, and allows you to control
more directly how much to fit on each org chart page.
The
Hyperlink Employee Shapes Across Pages check box specifies whether the
wizard should add hyperlinks when org charts consist of multiple pages.
For example, if a manager’s direct reports don’t fit on the page with
the manager, the wizard will leave the manager shape on the original
page and also place it on a subsequent page along with that manager’s
direct reports. A check mark in this option tells Visio to add links in
both manager shapes, making page-to-page navigation simpler.
The
Synchronize Employee Shapes Across Pages check box also applies to the
scenario described in the preceding paragraph. A check mark in this
option tells Visio to update the second shape if you change the data in
the first one.
Click Finish. The completed organization chart appears in the Visio drawing window.
Tip:
The
org chart wizard correctly connects each group of people to its
respective boss, but you cannot control where the wizard places people
on the page. You can relocate people and groups after the wizard has
created the diagram; you just can’t control how the wizard does the
initial placement.
To finalize your organization chart, drag the Title/Date shape from the stencil into the upper-left portion of the drawing page.
Double-click the Company Name text box and replace Company Name with Trey Research. The resulting organization chart should look like the following graphic.
The
wizard has chosen one particular style and layout for your organization
chart. However, you can experiment with more than a dozen built-in
layouts to change the look of your chart as described in the following
sidebar.
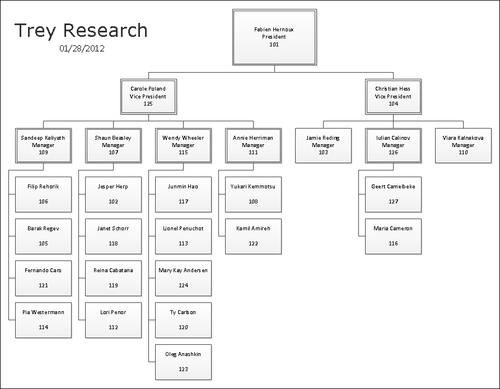
Note:
Save your drawing as Org Chart using Wizard.
Although
the org chart wizard has used a default layout for your chart, you can
change the layout, move shapes and groups of shapes, and hide parts of
the chart.
Rearrange
You can change the layout of
an org chart by using more than a dozen predefined layouts supplied with
Visio. On the Org Chart tab, in the Layout group, click Horizontal,
Vertical, or Side By Side to select from a variety of options.
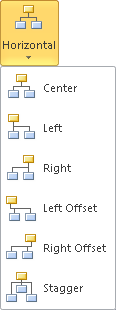
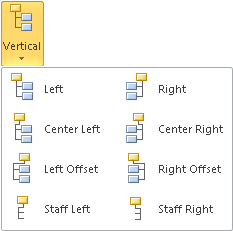
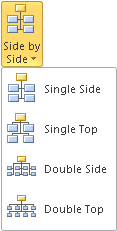
As an alternative,
right-click any shape with subordinates, and then click Arrange
Subordinates. Visio opens a dialog box showing all of the built-in
layouts.
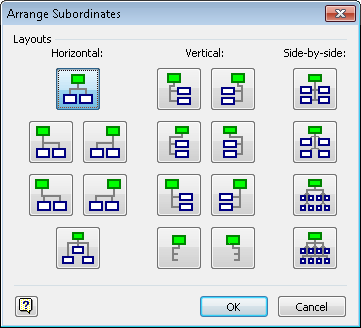
Tip:
If you don’t like the
results of any re-layout operation—no matter how radical the changes—you
can restore the previous layout with a single undo.
Move
You can adjust the layout of
an organization chart by moving shapes or groups of shapes left/right or
up/down. Look for the Move buttons in the Arrange group on the Org
Chart tab. For example, in the completed Org Chart using Wizard drawing from the preceding exercise, select the vice president named Christian Hess, and then click the Move Left/Up button to see the effect.
Hide
If you want to hide some
sections of your org chart, click the Hide Subordinates or Show
Subordinates options on a shape’s shortcut menu or the Show/Hide
Subordinates button in the Arrange group on the Org Chart tab.