2. Configuring Windows Aero
Windows Aero is the user
interface component of Windows 7. When the Windows Aero theme is
configured, open windows are displayed with a transparent glass effect
and subtle animations.
|
Enabling Windows Aero on a
computer that has less than 1 GB of random access memory (RAM) and less
than 128 MB of video RAM could adversely affect the performance of the
computer. Ensure that your computer meets the minimum requirements
before enabling Windows Aero.
|
To enable Windows Aero, you
must first ensure that the Windows 7 theme is selected. This can be
accomplished through the Personalization Control Panel option. You can
open this Control Panel option by right-clicking the Desktop and
selecting Personalize. Then choose the Windows 7 theme by clicking the
theme you want in the Aero Theme (7) section.
After the Windows 7 theme is
chosen, you can configure the theme's background picture, color, sounds,
and screen savers. To configure the theme's background picture, click
the Background link on the bottom and then choose the picture you like.
To configure the Windows Aero color scheme, just click on the Color link
below and select the color you want from the Color Scheme list.
You would do the same for
the sounds and screen savers. Just click the link below the themes box
and select the sounds and screen saver you want to use with your theme.
The Personalization dialog box also includes several configurable options that control various aspects of your theme:
Desktop Background This lets you pick your Desktop background, which uses a picture or an HTML document as wallpaper.
Windows Color and Appearance This allows you to fine-tune the color and style of your windows.
Sounds This lets you choose the sounds that will be played based on the action taken. Each action can have its own sound.
Screen Saver
This lets you select a screen saver that will start after the system
has been idle for a specified amount of time. You can also specify a
password that must be used to reaccess the system after it has been
idle. When the idle time has been reached, the computer will be locked
and the password of the user who is currently logged on must be entered
to access the computer again. You can also adjust monitor power
settings.
Windows 7 includes many different screen saver options that can be used and configured:
None
3D Text
Blank
Bubbles
Mystify
Photos
Ribbons
Change Desktop Icons This allows you to customize the desktop icons. You also have the ability to change shortcut icons.
Change Mouse Pointers This allows you to customize the appearance of the mouse pointers.
Change Your Account Picture This lets you change your account picture. Your account picture is the picture next to your account name when you log on.
Complete Exercise 1 to configure your theme and choose your additional options.
Right-click on an open area of the Desktop and choose Personalize. Scroll down to the Aero Themes (7) section and choose a theme. Select
Desktop Background, and then select the Picture Library option from the
dropdown menu. Click the Clear All box. Then put a check mark in the
picture that you want to use for your Desktop background. In the Picture
Position box, choose Fill, Click Save Changes. Click Screen Saver, select the 3D Text, and specify a wait of five minutes. Click OK.
|
In Exercise 2, you will complete the steps needed to change your account picture.
Right-click on your Desktop and choose Personalize. Click the Change Your Account Picture link in the upper-left corner. Choose a new picture for your account. Click the Change Picture button.
|
NOTE
You also have the
ability to add more pictures to your choices by browsing the pictures on
your computer system. Users can also download pictures that can be used
for the account picture.
Windows 7 includes several
utilities for managing various aspects of the operating system
configuration. In the following sections, you will learn how to
configure your operating system using Control Panel and the Registry
Editor.
We will start with Control Panel and the different utilities included within the Control Panel.
3. Using Control Panel
Control Panel is a set of
GUI utilities that allow you to configure Registry settings without the
need to use a Registry editor. The Registry is a database used by the
operating system to store configuration information.
Let's take a closer look
at the utilities that are available through Control Panel. I have set
Control Panel to Large Icons view but you can also set it to Small Icons
view.
Action Center
The Action Center has two configurable sections: Security and
Maintenance. The Security section allows you to configure three
different options:
Spyware and unwanted software protection allows you to update Windows Defender.
Virus protection allows you to install and configure virus protection.
Windows Update allows you to update Windows 7.
You can use the Maintenance section to set up a backup. Backup and Windows Update will be explained later in this section.
Administrative Tools
This icon has multiple administrative tools that can help you configure
and monitor the Windows 7 operating system. These tools include:
Computer Services
Computer Management
Data Sources (ODBC)
Event Viewer
iSCSI Initiator
Local Security Policy
Performance Monitor
Print Management
Services
System Configuration
Task Scheduler
Windows Firewall with Advanced Security
Windows Memory Diagnostics
Windows PowerShell Modules
AutoPlay This icon lets you configure media disks and will autostart when inserted into the media player (see Figure 7). Each media type has different configuration settings, but the basic choices are as follows:
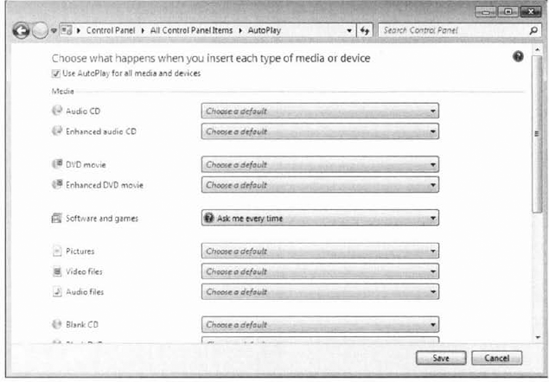
Backup and Restore
The Backup And Restore icon allows you to install and configure your
backup media. Users can make copies of all important data on their
machine to avoid losing it in the event of a hardware failure or
disaster.
BitLocker Drive Encryption
BitLocker Drive Encryption helps prevent unauthorized users from
accessing files stored on the hard drives. The user is able to use the
computer as they normally would, but unauthorized users cannot read or
use any of their files.
Color Management The Color Management icon allows you to configure some of the video adapters settings, as shown in Figure 8.
You can configure the Windows color system defaults, the ICC Rendering
Intent to WCS Gamut Mapping settings, and display calibration, and you
can change the system defaults.
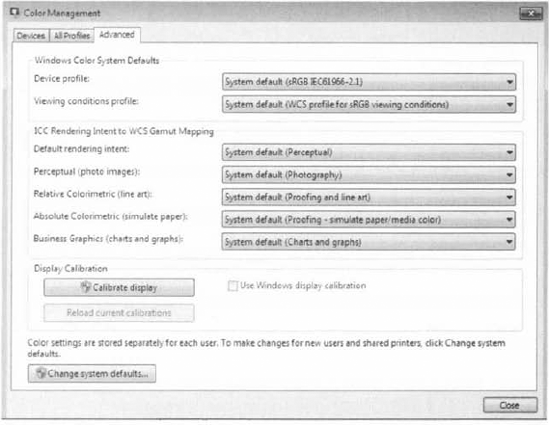
Credential Manager
You use the Credential Manager to store credentials such as usernames
and passwords. These usernames and passwords get stored in vaults so
that you can easily log onto computers or websites.
There are three sections in
the Credential Manager: Windows Credentials, Certificate-Based
Credentials, and Generic Credentials. You can add credentials by
clicking the link next to each of the three credential sections, shown
in Figure 9.
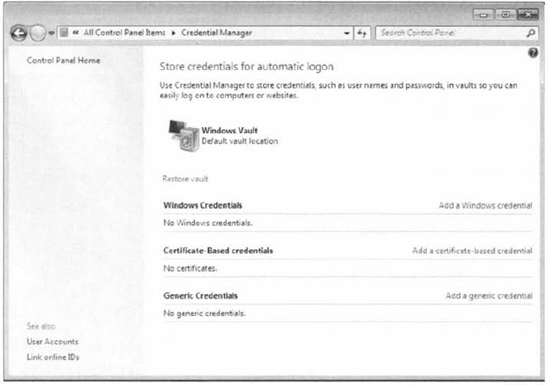
Date and Time
The Date and Time icon allows you to configure your local date and time
for the Windows 7 machine. You also have the ability to synchronize
your clock with the Internet, as shown in Figure 10.
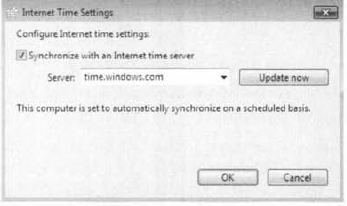
Default Programs
The Default Programs icon allows you to choose the programs that
Windows will use by default. For example, you can set Internet Explorer 8
to be the default web browser (see Figure 11).
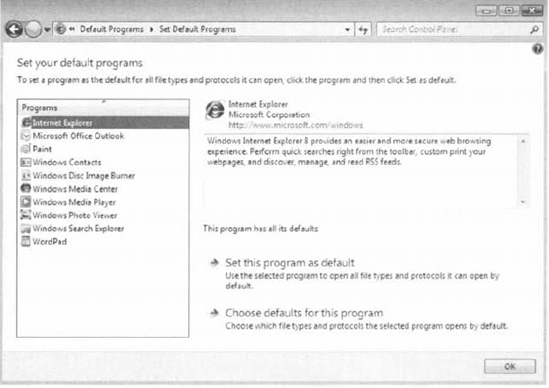
Desktop Gadgets
With Desktop Gadgets icon, you can set up the different gadgets for
your Windows 7 Desktop. Windows gadgets are programs that provide quick,
visual representations of information, such as the weather, RSS feeds,
your calendar, and the current time.
Windows gadgets are installed by default on Windows 7, but they have to be added to the Windows 7 Desktop.
Device Manager
The Device Manager icon allows you to configure the different devices
on your Windows 7 machine. You can configure such devices as disk
drives, display adapters, DVD/CD-ROM drives, monitors, and network
adapters.
Devices and Printers
You can use the Devices and Printers icon so you can add or configure
the devices on your machine and your printers.
Display
The Display icon allows you to configure your display. You can change
the size of the text and other items on your screen. You also have the
ability to change the resolution, calibrate colors, change display
settings, adjust ClearType text, and change custom text size.
Ease of Access Center The Ease of Access Center allows you to set up your accessibility options.
Folder Options
The Folder Options icon allows you to configure how you view folders on
the Windows 7 machine by default. You have the ability to set up how
you browse and navigate folders, which files and folders you can view
(see Figure 12), and how folders are searched.
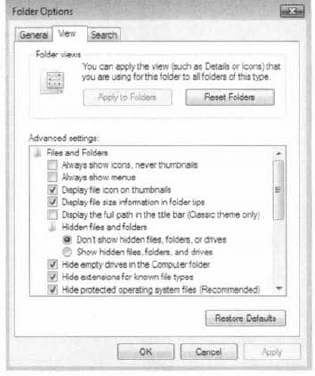
Fonts
The Fonts icon is where you can install, preview, delete, show, hide,
and configure the fonts that the applications on your Windows 7
operating system can use. The Fonts icon allows you to get fonts online,
adjust ClearType text, find a character, and change font size.
Getting Started
The Getting Started icon allows you to learn about and configure your
Windows 7 operating system. In the Getting Started icon you can do the
following:
Go online to find out what's new in Windows 7
Personalize Windows
Transfer files and settings from another computer
Use a HomeGroup to share with other computers in your home
Choose when to be notified about changes to your computer
Go online to get Windows Live Essentials
Back up your files
Add new users to your computer
Change the size of the text on your screen
HomeGroup HomeGroups are small local networks that you can easily configure at home and work.
When you install
HomeGroups on your first computer, a password is assigned so that you
can connect other computers to this HomeGroup.
Indexing Options
Windows uses indexing to perform very fast searches of common files on
your computer. The Indexing Option feature gives you the ability to
configure which files and applications get indexed (see Figure 13).
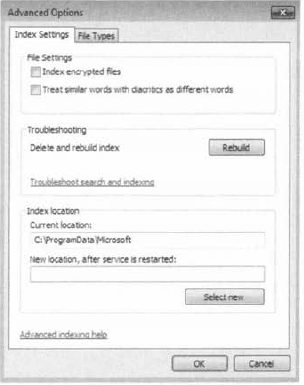
Internet Properties The Internet Properties icon allows you to configure how the Internet will operate (see Figure 14).
From this icon you can configure your home page, browsing history,
tabs, security, privacy, content, connections, and programs.
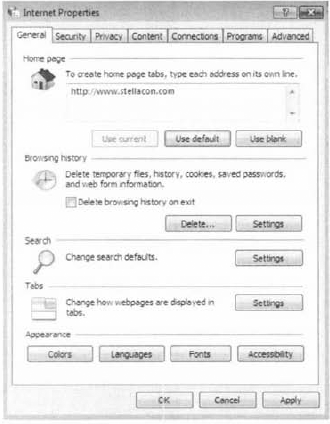
Keyboard
Keyboard Properties allows you to configure how the keyboard will react
when used. You can set the Character repeat speed (how fast the
keyboard will repeat what you are typing) and the cursor speed. You can
also configure the keyboard drivers from these properties.
Location and Other Sensors
Sensors are either software or hardware devices that pick up
information from the surrounding area for your computer. Windows 7
supports both hardware and software sensors.
Examples of hardware
sensors are motion detectors and an example of a software sensor is your
computer reacting to a network packet. The following is a list of the
sensors that are supported in Windows 7:
GPS
Accelerometer
Proximity
Light
RFID
Compass
Camera
Microphone
Temperature
Moisture
Motion detector
Traffic
Weather station
Mail
When you set the Mail properties, you set up your client-side mail
settings. In the Mail properties, you can set up different user profiles
(mailboxes) and the local mail servers or Internet mail servers to
which they connect.
Mouse Mouse Properties gives you the ability to configure how the mouse will operate (see Figure 15). You can configure the buttons, click speed, clicklock, pointer type, pointer options, center wheel, and hardware properties.
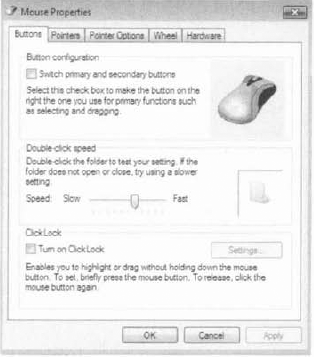
Network and Sharing Center
The Network and Sharing properties configure your Windows 7 machine to
connect to a local network or the Internet. You can configure TCP/IP,
set up a new network, connect to a network, choose a HomeGroup, and
configure the network adapter.
Notification Area Icon
The Notification Area is the icon in the lower right-hand window of
Windows 7 [next to the time) taskbar. The Notification Area icon in
Control Panel allows you to configure which icons will appear on the
Taskbar and which notifications will be shown.
Parental Controls
Parental Controls lets you manage how children can use the Windows 7
computer. With Parental Controls, you can set the hours that they can
use the computer, the programs that they can access, and the type of
games they can play.
When children try
to access applications or games that they are not allowed to use, a
notification will let them know that these are restricted. The
restricted child can click a link that will then ask for access to the
application or game and then the parent can accept or decline the
request.
Performance Information and Tools The Performance Information and Tools icon gives you the ability to run a Windows Experience Index measurement (see Figure 16). The Windows Experience Index measures the performance of the computer system.
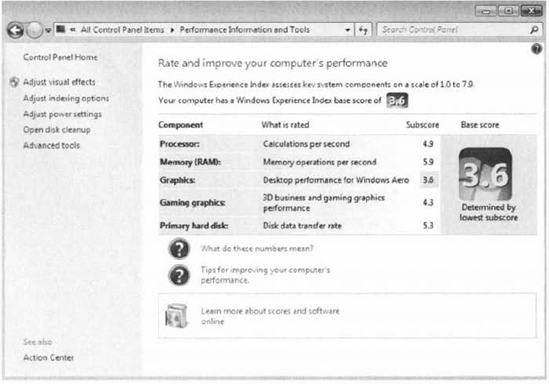
The results will be issued as
a base score. The higher the base score, the better your machine is
performing. Performance Information and Tools will also show you how you
can improve the performance of the machine.
Personalization. Personalization allows you to set up your Desktop environment.
Phone and
Modem The Phone and Modem properties are used to set up your local
dialing properties and modem options. You can set up your dialing
location, modem properties, and telephony providers.
Power Options
Power plans allow a user to maximize their Windows 7 machine's
performance and/or conserve energy. You have the ability to enter your
own power restrictions to customize your machine. Power options are
important settings when you are dealing with laptops. Since many laptops
use batteries, power options allow you to get the most time from their
batteries.
Programs and Features
The Programs and Features icon was the Add/Remove Programs icon in
Windows XP. Programs and Features allows you to uninstall, change, or
repair programs and features, as shown in Figure 17.
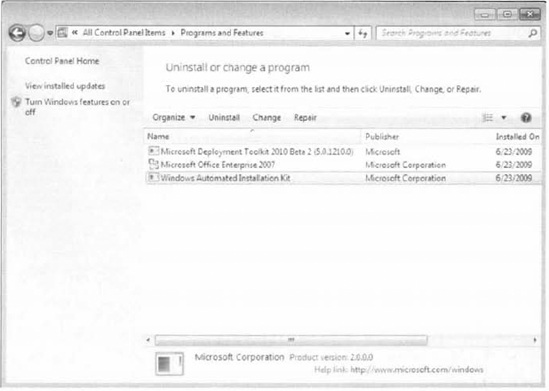
The Programs and Features icon also allows you to choose which Windows 7 features you want installed on the machine (see Figure 18). Some of the features that you can enable are Games, Indexing Services, Telnet client, Telnet server, etc.
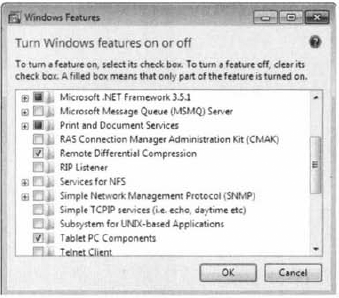
Recovery
The Recovery icon allows a user or administrator to recover the Windows
7 system to a previously captured restore point. System Restore is one
of the first recovery options that appear when your Windows 7 system is
experiencing problems.
Region and Language The Region and Language tool allows you to configure your local regional settings.
RemoteApp and Desktop Connections
RemoteApp and Desktop Connections allows you to access programs and
Desktops on your network. To connect to these resources (Remote
Applications and Desktops), you must have the proper permission to
access these resources.
With the RemoteApp and
Desktop Connections, you can connect to either a remote computer or a
virtual computer. To create a new connection, use the Set Up A New
Connection Wizard included with the RemoteApp and Desktop Connections
icon.
Sound
The Sound tool allows you to configure your machine's audio. You can
configure output (speakers and audio drivers) and your input devices
(microphones).
Speech Recognition
The Speech Recognition icon allows you to configure your speech
properties. Speech Recognition allows you to speak into the computer and
that speech will be displayed on the system. Many programs like
Microsoft Office can type in the words as you speak them into the
system. In the Speech Recognition icon, you can complete the following
items:
Sync Center
The Sync Center allows you to configure synchronization between the
Windows 7 machine and a network server. The Sync Center also allows you
to see when synchronization had occurred, if the synchronization was
successful, and if there were any errors.
System
The System icon is one of the most important icons in Control Panel.
The System icon allows you to view which operating system your machine
is using, check system resources (processor, RAM), change the computer
name/domain/workgroup, and activate Windows 7. From the System icon you
can also configure the following settings:
Device Manager
Remote Settings
System Protection
Advanced Settings
Taskbar and Start Menu The Taskbar and Start Menu icon allows you to configure how the Taskbar, Start menu, and toolbars will operate.
Troubleshooting The Troubleshooting icon in Control Panel allows you to troubleshoot common Windows 7 problems (see Figure 19). You can troubleshoot:
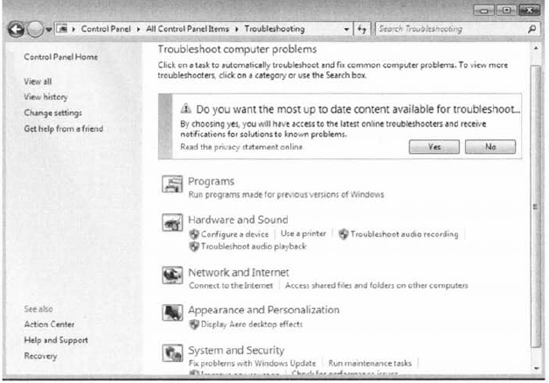
User Accounts
The User Accounts icon allows you to create and modify user accounts.
In the User Account icon, you can perform the following tasks:
Windows CardSpace
Windows CardSpace is a new way for you to interact with websites and
online services. Windows CardSpace allows you to replace the username
and passwords that you currently use with online services. Here are some
of the things you can do with Windows CardSpace:
Review the identity of the site
Manage your information by using Information Cards
Review card information before you send it to a site
Receive requests for information from websites
Windows Defender Windows Defender is a
built-in Windows 7 application that protects your system from spyware.
It is included free with the operating system, and once you turn it on,
it starts automatically protecting your system. Windows Defender can
operate in two modes:
Real-time Protection
In Real-time Protection mode, Windows Defender runs in the background
and protects your system as you are working live on the Internet or a
network.
Scanning Options
When it's in Scanning Option mode, you can run a system scan at any
time to check for spyware. This option does not require Windows Defender
to always be running.
Windows Firewall Windows Firewall, shown in Figure 20,
helps prevent unauthorized users or hackers from accessing your Windows
7 machine from the Internet or the local network.
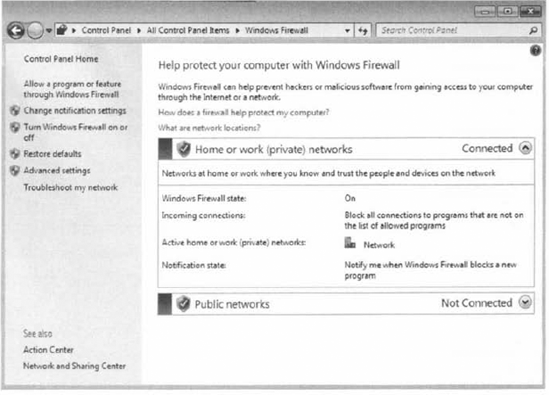
Windows Update
The Windows Update icon allows you to configure the way the Windows 7
operating system will receive updates from Microsoft's website.
Open the Programs And Features tool by clicking Start => Control Panel => Programs And Features. Click the Turn Windows Features On Or Off link in the upper-left corner. Scroll down the features list and check the Telnet client check box.
|