If your organization data is not in a format that
Visio can read and you would like to type it into a spreadsheet but
don’t want to start from scratch, the Organization Chart Wizard can
create a preformatted spreadsheet for you.
In this exercise, you will use
the Organization Chart Wizard to create an Excel workbook into which
you will enter your organization data.
Note:
Click the File tab, and then click New. In the Template Categories
section, click Business, and then double-click the Organization Chart
Wizard thumbnail.
On the first page of the Organization Chart Wizard, click Information that I enter using the wizard.
Notice that the description text for this option confirms that you will be creating a new data source.
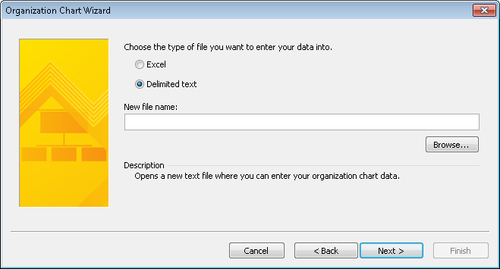
Click Next. The file type selection page appears.
On the file type selection page, click Excel, and then click the Browse button. In the resulting dialog box, select a folder in which to save the file, type Org Chart Data via Wizard in the File name box, and then click the Save button.
The selected file name appears in the New File Name box on the next wizard page.
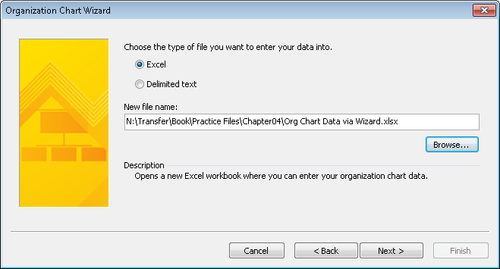
Click Next. Visio instructs you to type your data over the sample data provided in the Excel workbook it has created.
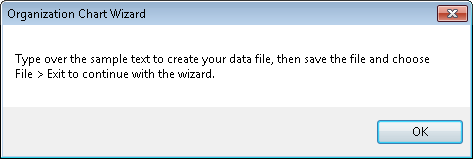
Click OK.
Excel opens to display the formatted workbook. As shown in the
following graphic, notice that each column heading includes a comment
with instructions for entering data in that column.
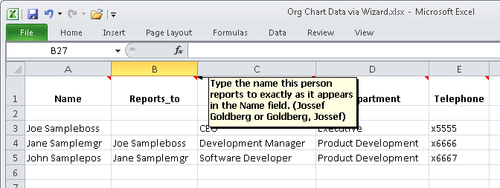
Ordinarily,
you would type your data into the worksheet at this point; however, for
this exercise you will use the sample data, so just close Excel.
Warning:
Important
Closing the worksheet isn’t sufficient; you must close the Excel application.
When you close Excel, Windows returns the focus to Visio, where you will see the final page of the Organization Chart Wizard.
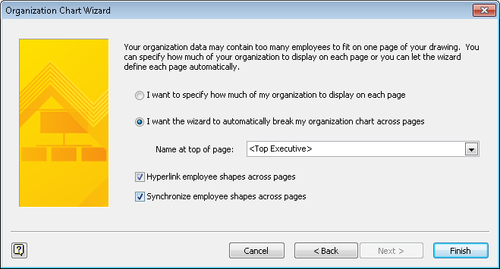
Click Finish to display your org chart.
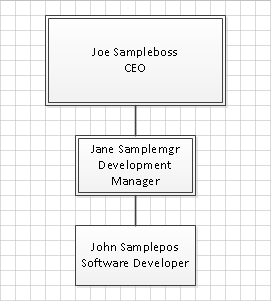
Note:
Save the sample file if you want to keep it.