A service is a program, routine, or process that
performs a specific function within the Windows 7 operating system. You
can manage services through the Services window (Figure 1),
which can be accessed in a variety of ways. If you go through the
Computer Management utility, right-click Computer, select Manage, expand
Services And Applications, and then expand Services. You can also go
through Administrative Tools or set up Services as an MMC snap-in.
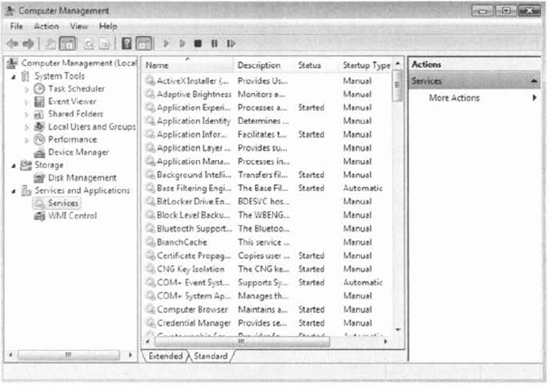
The Services window lists the
name of each service, a short description, the status, the startup
type, and the logon account that is used to start it. To configure the
properties of a service, double-click it to open its Properties dialog
box, shown in Figure 2. This dialog box contains four tabs of options for services: General, Log On, Recovery, and Dependencies.
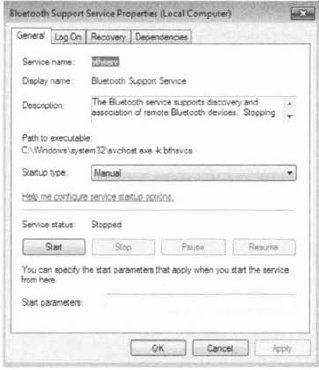
General Allows you to view and configure the following options:
The service display name
Display name
A description of the service
The path to the service executable
The startup type, which can be automatic, manual, or disabled
The current service status
Start parameters that can be applied when the service is started
In addition, the buttons across
the lower part of the dialog box allow you change the service status to
start, stop, pause, or resume the service.
Log On
The Log On tab allows you to configure the logon account that will be
used to start the service. Choose the local system account or specify
another logon account.
Recovery
The Recovery tab allows you to designate what action will be taken if
the service fails to load. For the first, second, and subsequent
failures, you can select from the following actions:
Take No Action
Restart The Service
Run A Program
Restart The Computer
If you choose Run A Program,
specify it along with any command-line parameters. If you choose
Restart The Computer, you can configure a message that will be sent to
users who are connected to the computer before it is restarted. You can
also specify how long until a machine is restarted if an error occurs.
Dependencies
The Dependencies tab lists any services that must be running in order
for the specified service to start. If a service fails to start, you can
use this information to examine the dependencies and then make sure
each one is running. In the bottom panel, you can verify whether any
other services depend on this service before you decide to stop it.
In Exercise 1 you will complete the steps needed to configure services in the Windows 7 operating system.
Start Computer Management by clicking Start and then right-clicking Computer. Choose Manage. In the Computer Management MMC, expand the Services And Applications section. Scroll down the list and double-click Remote Desktop Configuration. Under the Startup Type, choose Automatic. Under the Logon tab, click the This Account radio button. Click the Browse button and choose the local administrator account. Click OK.
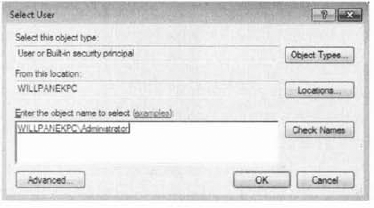
In the Password boxes, type and verify the Administrator password. In the Recovery tab, make sure the following settings are configured. Action — Response First Failure — Restart The Service Second Failure — Restart The Service Subsequent Failures — Take No Action Reset Fail Count After — 1 Day Restart Service After— 10 Minutes
Close the Computer Management MMC.
|
|
As an IT
professional, I have had to troubleshoot many problems while doing my
job. One of the very first things I always check when encountering an
error with an application is the services for that application. Many
times you need to just set the service from Manual to Automatic to solve
the problem.
|
If the service is set to
Automatic and it is still not starting properly, check the Dependencies
rab. It will show you (hat all the other services that are required to
start this service are configured and running properly.
Services are
just another troubleshooting and configuring tool that is part of your
arsenal of troubleshooting techniques. When services are working
properly, your Windows 7 operating system works properly.