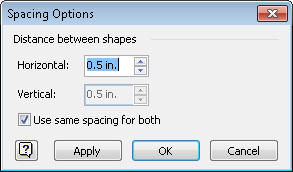Visio 2010 includes a powerful new Auto Align &
Space feature that makes a best effort to position the shapes in your
drawing for you.
Note:
You need the HR Recruiting Flowchart with labels_start drawing located in the Chapter05 practice file folder to complete this exercise. Open the drawing in Visio.
Move various shapes around to make the flowchart less understandable. The graphic below shows one “messy diagram” arrangement.
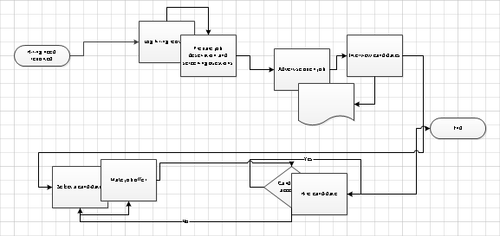
Auto Align & Space

On the Home tab, in the Arrange group, click the Auto Align & Space button.
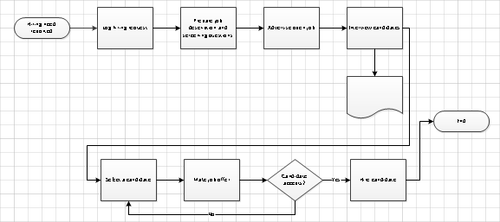
The
auto-arrange feature made a significant improvement in the diagram,
although you may still want to do some fine tuning. It’s important to
understand that the results you achieve using Auto Align & Space are
closely tied to the locations of each shape on the page before you
click the button. Sometimes, if you move just one shape a short distance
before clicking Auto Align & Space, you will get very different
results. Consequently, if your Auto Align & Space results are not
satisfactory, press Ctrl+Z to undo the operation, move a shape or two,
and try again.
Note:
Close the Visio drawing; it is not necessary to save it first.
In addition to the spacing
and distribution functions you used in the preceding exercises, Visio
offers other auto-arrange options.
If you would like to see
how these other options work, open the Align and Space BEFORE drawing
that you created in a previous exercise. Select all shapes in the top
row. On the Home tab, in the Arrange group, click Position, and then in
the Space Shapes area, click More Distribute Options. The Distribute
Shapes dialog box that opens may take a moment to understand but does
provide multiple options for horizontal and vertical spacing.
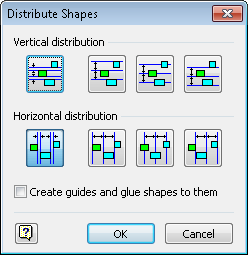
You can change the vertical and
horizontal spacing used by any Visio auto-arrange options from the
Spacing Options dialog box. To open this dialog box, on the Home tab, in
the Arrange group, click Position, and then click Spacing Options.