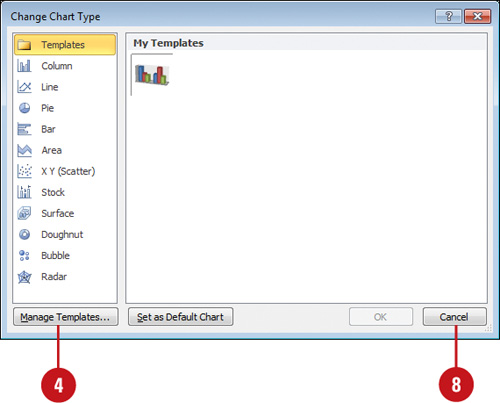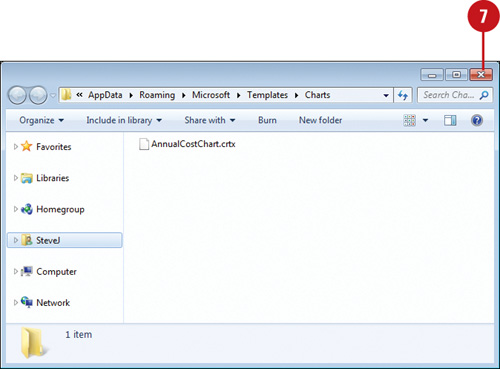Saving a Chart Template
A
chart template file (.crtx) saves all the customization you made to a
chart for use in other workbooks. You can save any chart in a workbook
as a chart template file and use it to form the basis of your next
workbook chart, which is useful for standard company financial
reporting. Although you can store your template anywhere you want, you
may find it handy to store it in the Templates/Charts folder that Excel
and Microsoft Office uses to store its templates. If you store your
design templates in the Templates/Charts folder, those templates appear
as options when you insert or change a chart type using My Templates.
When you create a new chart or want to change the chart type of an
existing chart, you can apply a chart template instead of re-creating
it.
Create a Custom Chart Template
 Click the chart you want to save as a template.
Click the chart you want to save as a template.
 Click the Design tab under Chart Tools.
Click the Design tab under Chart Tools.
 Click the Save As Template button.
Click the Save As Template button.
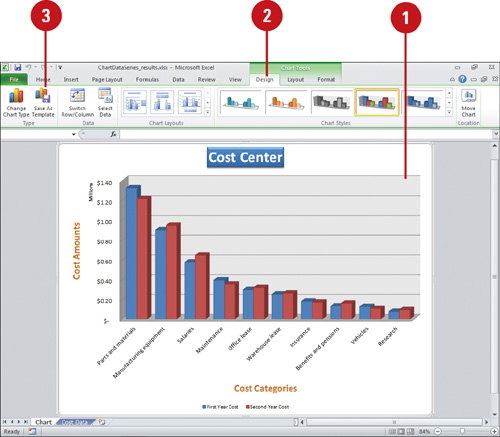
 Make sure the Charts folder appears in the Save in box.
Make sure the Charts folder appears in the Save in box.
Microsoft Office templates are typically stored in the following location:
Windows 7 or Vista.
C:/Users/your name/AppData/Microsoft/Roaming/Templates/Charts
Windows XP.
C:/Documents and Settings/your name/Application Data/Microsoft/Templates/Charts
 Type a name for the chart template.
Type a name for the chart template.
 Click Save.
Click Save.
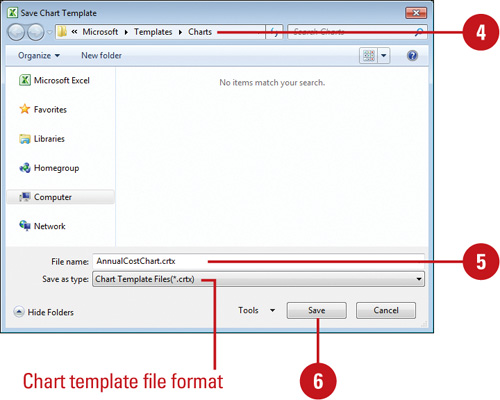
Apply a Chart Template
 Use one of the following methods:
Use one of the following methods:
- New chart. Click the Insert tab, and then click the Charts Dialog Box Launcher.
- Change chart. Select the chart you want to change, click the Design tab under Chart Tools, and then click the Change Chart Type button.
 In the left pane, click Templates.
In the left pane, click Templates.
 Click the custom chart type you want.
Click the custom chart type you want.
 Click OK.
Click OK.
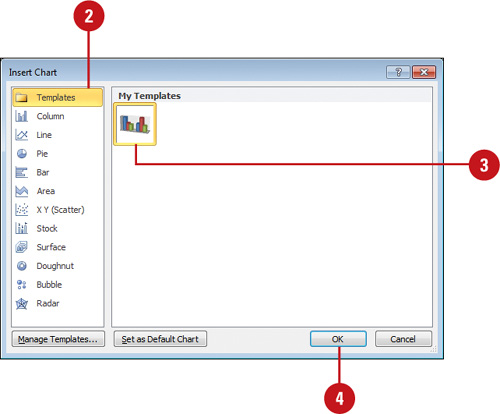
You can set a chart as the default.
If you use the same chart template over and over again, you can set a
chart as the default when creating a new chart. In the Chart Type dialog
box, click Template in the left pane, select the chart you want to use,
click Set As Default Chart, and then click Cancel.
Managing Chart Templates
If
you no longer need a chart template, you can use the Chart Type dialog
box to access and manage chart templates files (.crtx). You can click
the Manage Templates button to open the Charts folder and move, copy, or
delete chart templates. Microsoft Office stores chart template files in
the Charts folder, so all Office programs can use them. When you store
templates in the Charts folder, those templates appear as options when
you insert or change a chart type using My Templates. So, if you no
longer need a chart template, you can move it from the Charts template
folder for later use or you can permanently delete it from your
computer.
Move or Delete a Custom Chart Template
 Select a chart.
Select a chart.
 Click the Design tab under Chart Tools.
Click the Design tab under Chart Tools.
 Click the Change Chart Type button.
Click the Change Chart Type button.
Timesaver
To open the Chart Types dialog box, you can click the Charts Dialog Box Launcher on the Insert tab.
 Click Manage Templates.
Click Manage Templates.
The Charts folder opens.
Windows 7 or Vista.
C:/Users/your name/AppData/Microsoft/Roaming/Templates/Charts
Windows XP.
C:/Documents and Settings/your name/Application Data/Microsoft/Templates/Charts
 To move a chart template file from the Charts folder, drag it to the
folder where you want to store it, or right-click the file and use the
Cut and Paste commands.
To move a chart template file from the Charts folder, drag it to the
folder where you want to store it, or right-click the file and use the
Cut and Paste commands.
 To delete a chart template file, right-click it, and then click Delete.
To delete a chart template file, right-click it, and then click Delete.
 When you’re done, click the Close button.
When you’re done, click the Close button.
 Click Cancel in the Change Chart Type dialog box.
Click Cancel in the Change Chart Type dialog box.