Many components make up a chart. Each range of data that comprises a bar, column, or pie slice is called a data series; each value in a data series is called a data point.
The data series is defined when you select a range on a worksheet and
then open the Chart Wizard. But what if you want to add a data series
once a chart is complete? Using Excel, you can add a data series by
using the Design tab under Chart Tools, or using the mouse. As you
create and modify more charts, you might also find it necessary to
delete or change the order of one or more data series. You can delete a
data series without re-creating the chart.
Add a Data Series Quickly
 Click the chart you want to modify. Click the chart you want to modify.
 Click the Design tab under Chart Tools, and then click the Select Data button. Click the Design tab under Chart Tools, and then click the Select Data button.
 Click Add. Click Add.
 Enter a data series name, specify the data series range, and then click OK. Enter a data series name, specify the data series range, and then click OK.
 Click OK. Click OK.
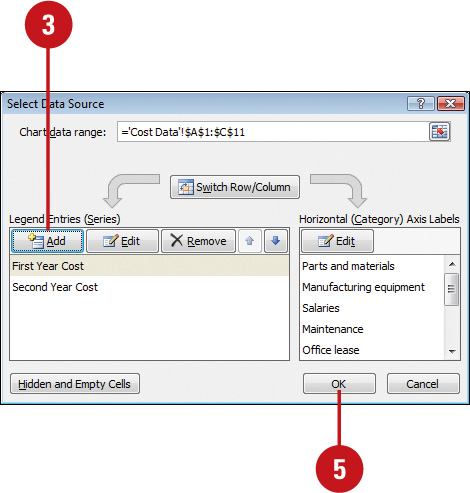
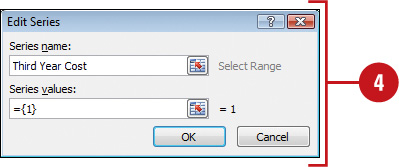
Delete a Data Series
 Click the chart you want to modify. Click the chart you want to modify.
 Click the Design tab under Chart Tools, and then click the Select Data button. Click the Design tab under Chart Tools, and then click the Select Data button.
 Click the data series you want to delete. Click the data series you want to delete.
 Click Remove. Click Remove.
 Click OK. Click OK.
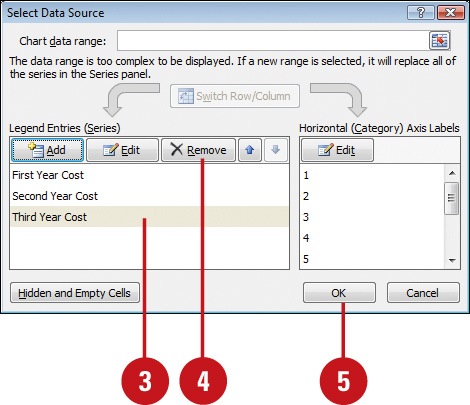
Change a Data Series
 Click the chart you want to modify. Click the chart you want to modify.
 Click the Design tab under Chart Tools, and then click the Select Data button. Click the Design tab under Chart Tools, and then click the Select Data button.
 Click the series name you want to change. Click the series name you want to change.
 Click Edit. Click Edit.
 Click the Collapse Dialog button to change the series name or values, make the change, and then click the Expand Dialog button. Click the Collapse Dialog button to change the series name or values, make the change, and then click the Expand Dialog button.
 Click OK. Click OK.
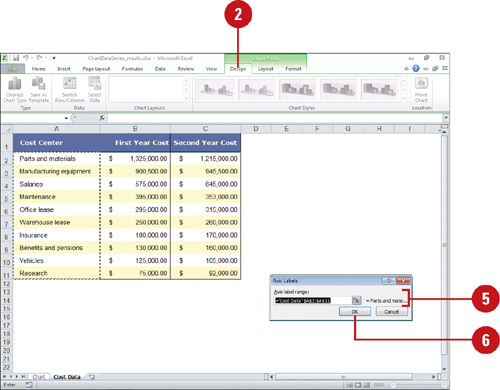  Click OK. Click OK.
Change Data Series Order
 Click the chart you want to modify. Click the chart you want to modify.
 Click the Design tab under Chart Tools, and then click the Select Data button. Click the Design tab under Chart Tools, and then click the Select Data button.
 Click the series name you want to change. Click the series name you want to change.
 To switch data series position, click the Switch Row/Column button. To switch data series position, click the Switch Row/Column button.
 To reorder the data series, click the Move Up or Move Down button. To reorder the data series, click the Move Up or Move Down button.
 Click OK. Click OK.
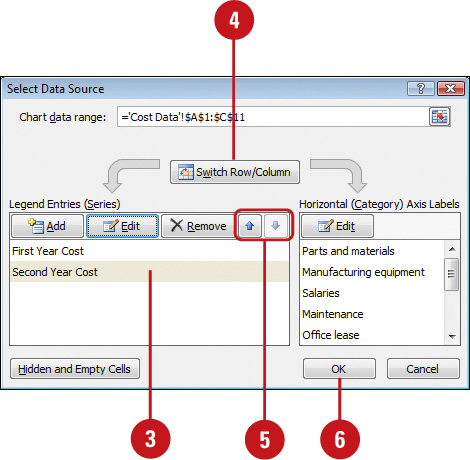
|