1. Configuring File Systems
Each partition (each
logical drive that is created on your hard drive) you create under
Windows 7 must have a file system associated with it.
When selecting a file
system, you can select FAT32 or NTFS. You typically select file systems
based on the features you want to use and whether you will need to
access the file system using other operating systems. If you have a
FAT32 partition and want to update it to NTFS, you can use the Convert
utility. The features of each file system and the procedure for
converting file systems are covered in the following sections.
1.1. File System Selection
Your file system is used to
store and retrieve the files stored on your hard drive. One of the most
fundamental choices associated with file management is the choice of
your file system's configuration. It is recommended that you use NTFS
with Windows 7 because doing so will allow you to take advantage of
features such as local security, file compression, and file encryption.
You should choose FAT32 if you want to dual-boot your computer with a
version of Windows that does not support NTFS, because these file
systems are backward compatible with other operating systems.
Table 1 summarizes the capabilities of each file system, and they are described in more detail in the following sections.
Table 1. File system capabilities
| Feature | FAT32 | NTFS |
|---|
| Supporting operating systems | Windows
95 OSR2, Windows 98, Windows ME, Windows 2000, Windows XP, Windows
Server 2003, Windows Server 2008, Windows Vista, and Windows 7 | Windows NT, Windows 2000, Windows XP, Windows Server 2003, Windows Vista, and Windows 7 |
| Long filename support | Yes | Yes |
| Efficient use of disk space | Yes | Yes |
| Compression support | No | Yes |
| Encryption support | No | Yes |
| Support for local security | No | Yes |
| Support for network security | Yes | Yes |
| Maximum volume size | 32 GB | 16 TB with 4 KB clusters or 256 TB with 64 KB clusters |
Windows 7 also supports
Compact Disk File System (CDFS). However, CDFS cannot be managed. It is
used only to mount and read CDs. Let's start looking at the supported
file systems.
1.1.1. FAT32
FAT32
is an updated version of File Allocation Table (FAT). The FAT32 version
was first shipped with Windows 95 OSR2 (Operating System Release 2) and can be used by Windows 7.
One of the main
advantages of FAT32 is its support for smaller cluster sizes, which
results in more efficient space allocation than was possible with FAT16.
Files stored on a FAT32 partition can use 20 to 30 percent less disk
space than files stored on a FAT16 partition. FAT32 supports drive sizes
from 512 MB up to 2 TB, although if you create and format a FAT32
partition through Windows 7, the FAT32 partition can only be up to 32
GB. Because of the smaller cluster sizes, FAT32 can also load programs
up to 50 percent faster than programs loaded from FAT16 partitions.
The main disadvantages of
FAT32 compared to NTFS are that it does not provide as much support for
larger hard drives and it does not provide very robust security options.
It also offers no native support for disk compression. Now that you
understand FAT32, let's take a look at NTFS.
1.1.2. NTFS
NTFS,
which was first used with the NT operating system, offers the highest
level of service and features for Windows 7 computers. NTFS partitions
can be up to 16 TB with 4 KB clusters or 256 TB with 64 KB clusters.
NTFS offers comprehensive
folder- and file-level security. This allows you to set an additional
level of security for users who access the files and folders locally or
through the network. For example, two users who share the same Windows 7
computer can be assigned different NTFS permissions so that one user
has access to a folder but the other user is denied access to that
folder.
NTFS also offers
disk-management features—such as compression and encryption services—and
data recovery features.
You should also be aware
that there are several different versions of NTFS. Every version of
Windows 2000 uses NTFS 3.0. Windows 7, Windows Vista, Windows XP, and
Windows Server 2003 use NTFS 3.1. NTFS versions 3.0 and 3.1 use similar
disk formats, so Windows 2000 computers can access NTFS 3.1 volumes and
Windows 7 computers can access NTFS 3.0 volumes. NTFS 3.1 includes the
following features:
When files are read or written to a disk, they can be automatically encrypted and decrypted.
Reparse
points are used with mount points to redirect data as it is written or
read from a folder to another volume or physical disk.
There is support for sparse files, which is used by programs that create large files but allocate disk space only as needed.
Remote storage allows you to extend your disk space by making removable media (for example, external tapes) more accessible.
You can use recovery logging on NTFS metadata, which is used for data recovery when a power failure or system problem occurs.
Now that you have seen the differences between FAT32 and NTFS, let's discuss how to change a FAT32 drive to a NTFS drive.
1.2. File System Conversion
In Windows 7, you can
convert FAT32 partitions to NTFS. File system conversion is the process
of converting one file system to another without the loss of data. If
you format a drive as another file system, as opposed to converting it,
all the data on that drive will he lost.
To convert a partition, you use the Convert command-line utility. The syntax for the Convert command is as follows:
Convert" [drive:]" /fs:ntfs
For example, if you wanted to convert your D: drive to NTFS, you would type the following from a command prompt:
Convert D:" /fs:ntfs
When the conversion process
begins, it will attempt to lock the partition. If the partition cannot
be locked—perhaps because it contains the Windows 7 operating system
files or the system's page file—the conversion will not take place until
the computer is restarted.
In Exercise 1,
you will convert your D: drive from FAT32 to NTFS. For this exercise,
it is assumed that you have a D: drive that is formatted with the FAT32
file system.
|
You can use the /v
switch with the Convert command. This switch specifies that you want to
use verbose mode, and all messages will be displayed during the
conversion process. You can also use the /NoSecurity switch, which
specifies that all converted files and folders will have no security
applied by default so they can be accessed by anyone.
|
Copy some folders to the D: drive. Select Start, then type cmd into the Search box to open a command prompt. In the Command Prompt dialog box, type Convert D:" /fs:ntfs and press Enter. After the conversion process is complete, close the Command Prompt dialog box. Verify that the folders you copied in step 1 still exist on the partition.
|
|
If you choose to convert a
partition from FAT32 to NTFS, and the conversion has not yet taken
place, you can cancel the conversion by editing the Registry with the
REGEDIT or REGEDT32 commands. The key that needs to be edited is:
HKEY_LOCAL_MACHINE\System\CurrentControlSet\Control\SessionManager.
The BootExecute value needs to be changed from autoconv \DosDevices\x: /FS:NTFS to autocheck autochk*.
|
After you decide which file
system you want to use, you need to decide what disk storage type you
want to configure. Let's take a look at some of the disk storage options
you have.
2. Configuring Disk Storage
Windows 7 supports three types
of disk storage; basic, dynamic, and GU1D partition table (GPT). Basic
storage is backward compatible with other operating systems and can be
configured to support up to four partitions. Dynamic storage is
supported by Windows 2000, Windows XP, Windows Server 2003, Windows
Server 2008, Windows Vista, and Windows 7 and allows storage to be
configured as volumes. GPT
storage allows you to configure volume sizes larger than 2 TB and up to
128 primary partitions. The following sections describe the basic
storage, dynamic storage, and GPT storage configurations.
2.1. Basic Storage
Basic storage consists of
primary and extended partitions and logical drives. The first partition
that is created on a hard drive is called a primary partition and is
usually represented as the C: drive. Primary partitions use all of the
space that is allocated to the partition, and a single drive letter is
used to represent the partition. Each physical drive can have up to four
partitions and only four partitions. You can set up four primary
partitions, or you can have three primary partitions and one extended
partition. With an extended partition, you can allocate the space
however you like, and each suballocation of space (called a logical
drive) is represented by a different drive letter. For example, a 500 MB
extended partition could have a 250MB D: partition and a 250MB E:
partition.
At the highest level of disk
organization, you have a physical hard drive. You cannot use space on
the physical drive until you have logically partitioned the physical
drive. A partition is a logical definition of hard drive space.
One of the advantages of using
multiple partitions on a single physical hard drive is that each
partition can have a different file system. For example, the C: drive
might be FAT32 and the D: drive might be NTFS. Multiple partitions also
make it easier to manage security requirements.
Basic storage is the default,
and this is the type that many users continue to use. But what if you
want some additional functionality from your storage type? Let's take a
look at some of the more advanced disk storage options.
2.2. Dynamic Storage
Dynamic storage is a
Windows 7 feature that consists of a dynamic disk divided into dynamic
volumes. Dynamic volumes cannot contain partitions or logical drives.
Dynamic storage supports
three dynamic volume types: simple volumes, spanned volumes, and striped
volumes. Dynamic storage also supports Redundant Array of Independent
Disks (RAID).
To set up dynamic storage,
you create or upgrade a basic disk to a dynamic disk. When converting a
basic disk to dynamic, you do not lose any of your data. After the disk
is converted, you can then create dynamic volumes within the dynamic
disk.
You create dynamic
storage with the Windows 7 Disk Management utility, which is discussed
after the descriptions of the dynamic volume types. Let's take a closer
look at the different types of dynamic volumes.
2.2.1. Simple Volumes
A simple volume
contains space from a single dynamic drive. The space from the single
drive can be contiguous or noncontiguous. Simple volumes are used when
you have enough disk space on a single drive to hold your entire volume.
Figure 1 illustrates two simple volumes on a physical disk.
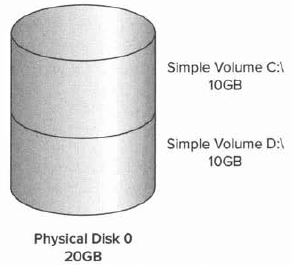
2.2.2. Spanned Volumes
A spanned volume
consists of disk space on two or more dynamic drives; up to 32 dynamic
drives can be used in a spanned volume configuration. Spanned volume
sets are used to dynamically increase the size of a dynamic volume.
"When you create spanned volumes, the data is written sequentially,
filling space on one physical drive before writing to space on the next
physical drive in the spanned volume set. Typically, administrators use
spanned volumes when they are running out of disk space on a volume and
want to dynamically extend the volume with space from another hard
drive.
You do not need to allocate
the same amount of space to the volume set on each physical drive. This
means you could combine a 500MB partition on one physical drive with
two 750MB partitions on other dynamic drives, as shown in Figure 2.
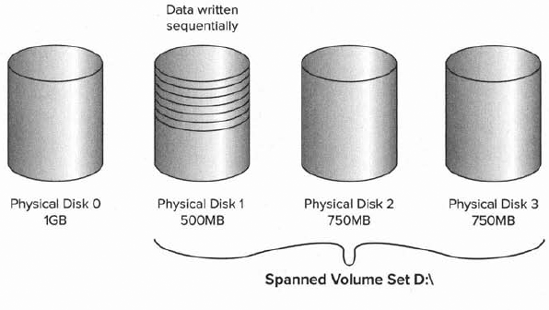
Because data is written
sequentially, you do not see any performance enhancements with spanned
volumes as you do with striped volumes (discussed next). The main
disadvantage of spanned volumes is that if any drive in the spanned
volume set fails, you lose access to all of the data in the spanned set.
2.2.3. Striped Volumes
A striped volume stores data in equal stripes between two or more (up to 32) dynamic drives, as illustrated in Figure 3.
Since the data is written sequentially in the stripes, you can take
advantage of multiple I/O performance and increase the speed at which
data reads and writes take place. Typically, administrators use striped
volumes when they want to combine the space of several physical drives
into a single logical volume and increase disk performance.
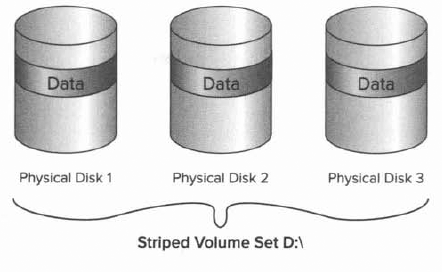
The main disadvantage
of striped volumes is that if any drive in the striped volume set fails,
you lose access to all of the data in the striped set.
In the last few years a
new storage type has emerged in the Microsoft computer world, and as
with most new technologies, it also has some advantages over the
previous technologies. Let's take a look at the newest advantage to
storage types.
2.3. GUID Partition Table (GPT)
The GUID Partition Table (GPT)
is available for Windows 7 and was first introduced as part of the
Extensible Firmware Interface (EFI) initiative from Intel. Basic and
dynamic disks use the Master Boot Record (MBR) partitioning scheme that
all operating systems have been using for years. Basic and Dynamic disks
use Cylinder-Head-Sector (CHS) addressing with the MBR scheme.
The GPT disk
partitioning system uses the GUID Partition Table to configure the disk
area. GPT uses a newer addressing scheme called Logical Block Addressing
(LBA). Another advantage is that the GPT header and partition table is
written to both the front and the back end of the disk, which in turn
provides for better redundancy.
The GPT disk partitioning system gives you many benefits over using the MBR system:
Allows a volume size larger than 2 TB
Allow up to 128 primary partitions
Used for both 32-bit or 64-bit Windows 7 editions
Includes Cyclical Redundancy Check (CRC) for greater reliability
This is one disadvantage to
using the GPT drives. You can convert a GPT drive only if the disk is
empty and unpartitioned.
To convert any disk or
format any volume or partition, you can use the Disk Management utility.
Let's take a look at how to manage your disks using the Disk Management
Utility.