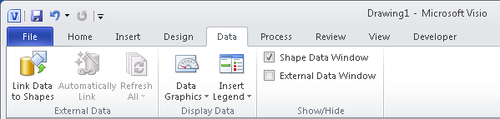1. Understanding Shape Data
Many Visio shapes contain data fields, referred to collectively as shape data, that you can use to quantify and describe various properties of the shape.
Visio 2010 supports eight types of shape data:
String Free-form text
Number Any numeric data; can be restricted to integers or a specific number of decimal places
Fixed List A drop-down list from which users can make a selection; users cannot add additional values to the list
Variable List A drop-down list from which users can make a selection; users can add additional values to the list by typing in the text box
Duration
Time value expressed in one of five time units supported by Visio:
seconds (es.), minutes (em.), hours (eh.), days (ed.), weeks (ew.);
users enter a number followed by one of the time unit abbreviations
shown
Date Calendar date; users can either type a date or use a drop-down calendar to select a date
Currency Currency value in currency units based on user’s Region and Language settings in Windows
Boolean True or False
2. Viewing Shape Data
To view the shape data for any
Visio object, right-click the shape, and click Data, which displays the
data submenu. Then click Shape Data on the submenu.
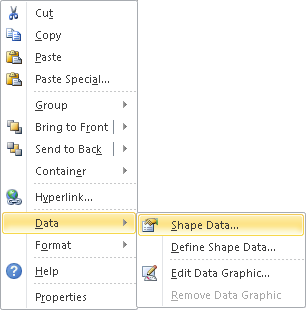
The
Shape Data window typically appears somewhere within the main Visio
window, usually in whatever position it was located the last time it was
opened. The following graphic shows the data associated with a
pump/motor 1 shape from the Fluid Power template in the Engineering
template that is provided with Visio.
You can position the
floating Shape Data window (shown on the left) wherever you would like
it. Note that you can also resize the window or dock it in a fixed
position by dragging it to an edge of the drawing window (shown in the
center).
Tip:
The pushpin button in the
docked window lets you turn AutoHide on or off for the docked window. If
you turn AutoHide on, the window “rolls up” into the header when you’re
not using it (shown on right).
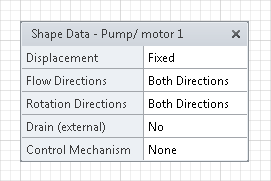
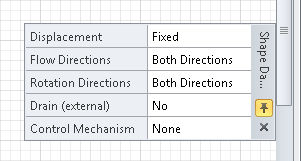
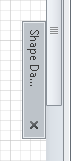
Tip:
If the Shape Data window is
already open when you right-click a shape, click Data, and then click
Shape Data, Visio will close it. This may not be what you expect,
especially if you didn’t notice that the window was already open and
can’t figure out why it didn’t appear.
If you look closely at the
following two graphics, you’ll notice a subtle difference. It turns out
that the Shape Data menu entry is actual a toggle that alternately shows
and hides the window. In the graphic on the left, the window is closed
so the icon to the left of Shape Data looks normal. However, in the one
on the right, the icon is highlighted, indicating that the window is
open.
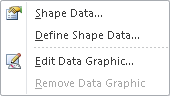
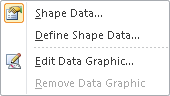
Because shape data is so vital to Visio diagrams, there are several additional ways to view a shape’s data.
When you right-click some
shapes, you can click Properties instead of Data. Although the
Properties menu entry usually opens the same Shape Data window as the
Data submenu technique, in some Visio templates, it opens a Shape Data
dialog box instead. Although their appearance is a bit different, you
can edit data in either one.
Tip:
The Properties entry is usually at the very bottom of the context menu.
For example, compare the
following Shape Data dialog box for the Fluid Power pump/motor 1 with
the corresponding Shape Data window, shown previously.
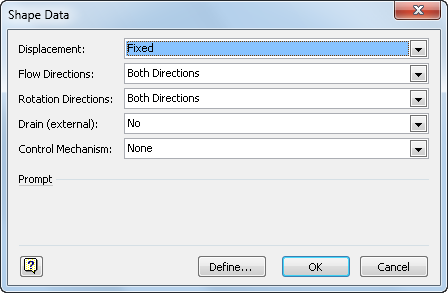
You can also open the Shape
Data window from the Visio ribbon. On the Data tab, in the Show/Hide
group, select the Shape Data Window check box.