Because some worksheet data is constantly evolving,
the ability to create multiple scenarios lets you speculate on a variety
of outcomes. For example, the marketing department might want to see
how its budget would be affected if sales decreased by 25 percent.
Although it’s easy enough to plug in different numbers in formulas,
Excel allows you to save these values and then recall them at a later
time.
Create and Show a Scenario
 Click the Data tab. Click the Data tab.
 Click the What-If Analysis button, and then click Scenario Manager. Click the What-If Analysis button, and then click Scenario Manager.
 Click Add. Click Add.
 Type a name that identifies the scenario. Type a name that identifies the scenario.
 Type the cells you want to modify in the scenario, or click the Collapse Dialog button, use your mouse to select the cells, and then click the Expand Dialog Type the cells you want to modify in the scenario, or click the Collapse Dialog button, use your mouse to select the cells, and then click the Expand Dialog
button. If you want, type a comment. If you want, type a comment.
 If you want, select the Prevent changes check box to protect the cell. If you want, select the Prevent changes check box to protect the cell.
 Click OK. Click OK.
 Type values for each of the displayed changing cells. Type values for each of the displayed changing cells.
 Click OK. Click OK.
 Click Close. Click Close.
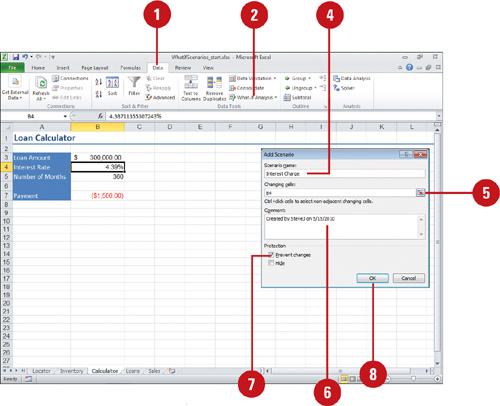
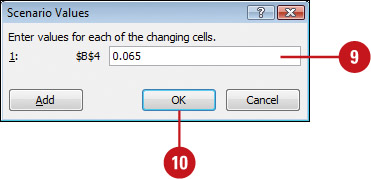
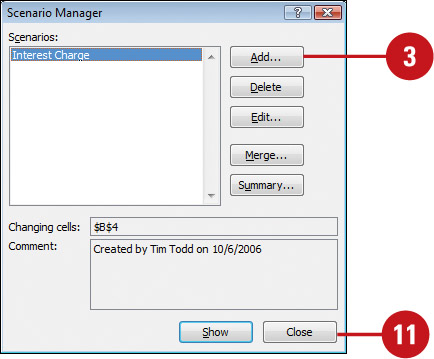
Show a Scenario
 Click the Data tab. Click the Data tab.
 Click the What-If Analysis button, and then click Scenario Manager. Click the What-If Analysis button, and then click Scenario Manager.
 Select the scenario you want to see. Select the scenario you want to see.
 Click Show. Click Show.
 Click Close. Click Close.
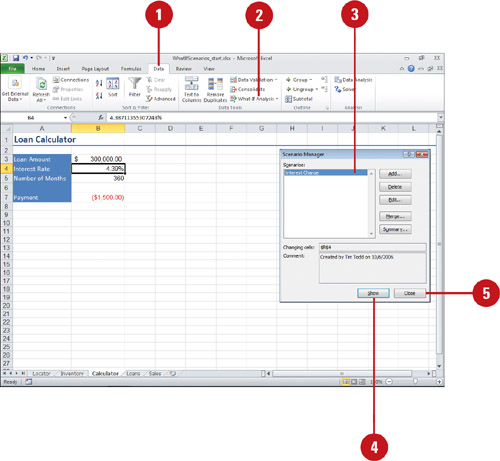
Create a Scenario Summary or PivotTable Report
 Click the Data tab. Click the Data tab.
 Click the What-If Analysis button, and then click Scenario Manager. Click the What-If Analysis button, and then click Scenario Manager.
 Select the scenario you want to see. Select the scenario you want to see.
 Click Summary. Click Summary.
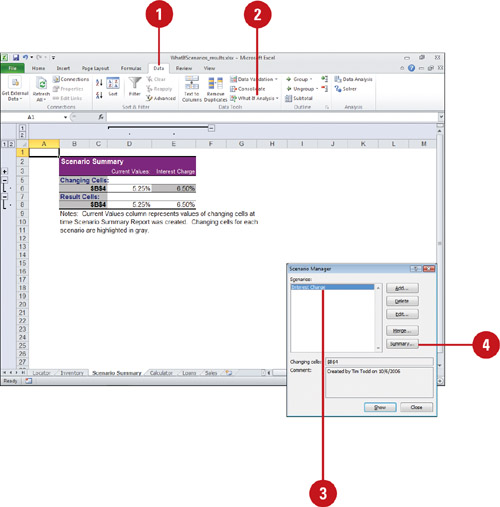  Click the Scenario summary or Scenario PivotTable report option. Click the Scenario summary or Scenario PivotTable report option.
 Click OK. Click OK.
A scenario summary worksheet tab appears with the report.
|