1. Understanding RAID
One concern for any computer department is the loss of data and hard drive failures. Redundant Array of Independent Disks (RAID) allows an administrator to recover data from a single hard disk failure.
The important factor to
remember about Microsoft RAID is that you can recover from only a single
disk failure. If multiple hard disks fail, RAID will no longer be an
option.
There are two types of RAID:
hardware based and software based. Hardware RAID, which is the best
option, is built into the physical machine. Software RAID is used
through the use of the Windows operating system.
The downside to hardware
RAID is cost. A server or computer that has hardware RAID built in can
cost thousands of dollars. Software RAID is free, but remember the old
saying, "You get what you pay for."
In the next section we will look at the different models of RAID and how each model operates.
1.1. RAID Models
There are many
different models of RAID but Microsoft Windows 7 uses three main models:
RAID-0, RAID-1, and RAID-5. Let's take a look at each.
RAID-0 (Stripped Volume)
RAID-0 has no data recoverability but it is used for better
performance. With RAID-0 you can have a minimum of two hard disks, and
these two disks work together as a single volume. Because the two disks
work together, the disks both use their own read/write heads, giving you
better performance.
The downside to RAID-0 is
that if you lose either disk, you lose the entire stripped volume.
RAID-0 is good for temp files or noncritical data since RAID-0 is not
recoverable in the event of a hard disk failure.
RAID-1 (Mirroring)
RAID-1, also known as mirroring, allows you to set up two volumes or
disks that mirror each other. The advantage to mirroring is that if you
lose one disk or volume, you can boot to the second disk or volume (the
mirror) and recover your data. The downside to mirroring is that it is
more expensive than other RAID options.
RAID-5 Volume
A RAID-5 volume, which many years ago was known as a stripe set with
parity, uses a minimum of 3 disks (maximum of 32 disks) that work
together as one volume. The advantage to a RAID-5 volume is that the
volume uses a parity bit, which allows you to recover your data in the
event of a single hard disk failure.
When it comes to hardware
RAID and software RAID, recoverability is night and day. Hardware RAID
is much faster and easier when a hard disk fails. Many hardware RAID
systems are hot-swappable, meaning that when a disk fails, you just
slide it out, place a new disk in, and the RAID gets back to work.
This is not the case with
software RAID, Recoverability for a single hard disk failure can take
time, which in turn costs an organization money. Software RAID is set up
through the Disk Management utility and is not available unless you have multiple hard disks installed in
the Windows 7 machine.
2. Using Disk Maintenance Tools
As IT professionals, part of our
job is to keep our systems running the best that they can. Most of us
have seen machines running very quickly when they are new, but then they
start to slow down over time, even when we do not install any new
software.
Microsoft Windows 7 includes a
few utilities that you can run to help keep your system running
efficiently. In the next sections we will discuss three of these
utilities: Disk Defragment, Disk Cleanup, and Check Disk.
2.1. Using the Disk Defragmenter Utility
Data is normally
stored sequentially on the disk as space is available. Fragmentation
naturally occurs as users create, delete, and modify files. The access
of noncontiguous dara is transparent to the user; however, when data is
stored in this manner, the operating system must search through the disk
to access alt the pieces of a file. This slows down data access.
Disk defragmentation
rearranges the existing files so they are stored contiguously, which
optimizes access to them. In Windows 7, you use the Disk Defragmenter
utility to defragment your disk.
To access the Disk Defragmenter, select Start => Control Panel => System And Maintenance => Administrative Tools =>
Computer Management. Expand Storage and select Disk Management,
right-click the drive to defragment, select the Tools tab, and then
click the Defragment Now button. The Disk Defragmenter window appears (Figure 1); you can schedule when the Disk Defragmenter should run or run the Disk Defragmenter tool immediately.
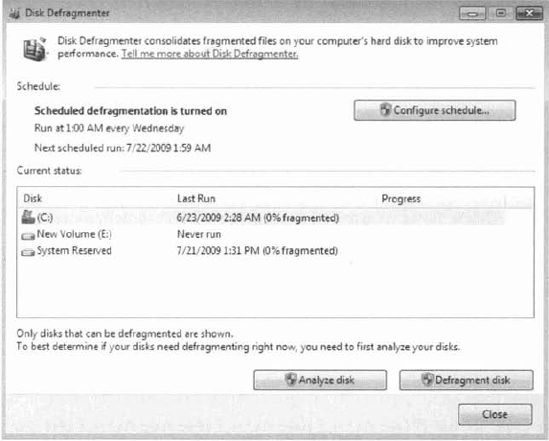
You can also defragment
disks through the command-line utility Defrag. The disk needs to have at
least 15 percent free space for Defrag to run properly. You can analyze
the state of the disk by using Defrag VolumeName /a.
|
One issue that I have run
into with Disk Defragmenter is the amount of time the process may take
to complete. As a consultant, I am asked by every client to make their
machine quicker. One thing I always do is run the Disk Defragmenter
utility, but the problem is that most users have never run it before.
So when I run the utility, it
could take hours to defrag the machine. It is important to inform your
users of the importance of running this utility on a regular basis.
Make sure that all
programs are closed (including antivirus software) before running the
Disk Defragmenter utility. If applications are open when the Disk
Defragmenter utility runs, it could cause the Disk Defragmenter utility
to stop working or run even slower than normal.
|
Complete Exercise 1 to defragment your Windows 7 machine.
Start the Disk Defragmenter utility by opening Computer Management. Right-click the C: drive and choose Properties. Click the Defragment Now button. Either schedule a defragment or click the Defragment Disk button to start the defragment immediately.
|
It is a good practice
to run Disk Defragmenter at least once a week on a Windows 7 machine
that is constantly being used. If the machine is not used that often,
you can space out how often you defrag the machine.
In the next section we will look at another tool that is included with Windows 7—the Disk Cleanup utility.
2.2. Using the Disk Cleanup Utility
One concern that we as IT
professionals face is how to conserve hard disk space for our users.
Hard drives continue to get larger and larger, but so do applications.
This is where the Disk Cleanup utility can help.
The Disk Cleanup
utility identifies areas of disk space that can be deleted to free up
hard disk space. Disk Cleanup works by identifying temporary files,
Internet cache files, and unnecessary program files.
To access this utility, select Start => Control Panel => System And Maintenance => Administrative Tools =>
Computer Management. Right-click the drive letter and choose Properties
and then Disk Cleanup. The Disk Cleanup utility then runs and
calculates the amount of disk space you can free up.
Complete Exercise 2 to run the Disk Cleanup utility on the Windows 7 operating system.
Select Start => Control Panel => System And Maintenance => Administrative Tools => Computer Management. Right-click the drive and choose Properties. On the General tab, click the Disk Cleanup button. The Disk Cleanup utility will start to calculate the system data. After
the analysis is complete, you will see the Disk Cleanup dialog box
listing files that are suggested for deletion and showing how much space
will be gained by deleting those files. Click OK.
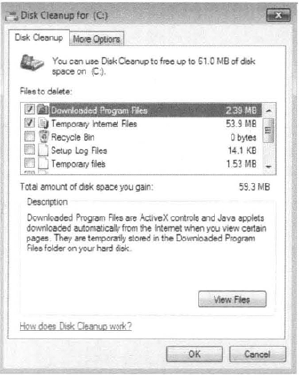
When
you are asked to confirm that you want to delete the files, click the
Yes button. The Disk Cleanup utility deletes the files and automatically
closes the Disk Cleanup dialog box.
|
Another issue that you may run
into is bad sectors on your hard disk. Windows 7 also includes a utility
to help you troubleshoot disk devices and volumes.
2.3. Using the Check Disk Utility
If you are having trouble
with your disk devices or volumes, you can use the Windows 7 Check Disk
utility. This utility detects bad sectors, attempts to fix errors in the
file system, and scans for and attempts to recover bad sectors. To use
Check Disk, you must be logged in as a member of the Administrators
group.
File system errors can be
caused by a corrupted file system or by hardware errors. If you have
software errors, the Check Disk utility may help you find them. There is
no way to fix hardware errors through software, however. If you have
excessive hardware errors, you should replace your disk drive.
Complete Exercise 3 to run the Check Disk utility.
Select Start => Control Panel => System And Maintenance => Administrative Tools. Double-click Computer Management, and then expand Storage and select Disk Management. Right-click the C: drive and choose Properties. Click the Tools tab, and then click the Check Now button. In
the Check Disk dialog box, you can choose one or both of the options to
automatically fix file system errors and to scan for and attempt
recovery of bad sectors. For this exercise, check both of the disk
option check boxes. Then click the Start button.
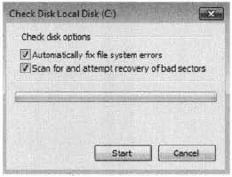
|
Another way to run the
Check Disk utility is from the command line, using the command Chkdsk.
Chkdsk is used to create and display a status report, which is based on
the file system you are using.