If you have Visio 2010 Pro or Premium, you have
another fantastic option for working with Shape Data: Data Graphics.
Data Graphics are visual adornments that bring Shape Data out in the
open by making it visible and visual. You apply Data Graphics to shapes
so that you can visualize the data behind them without having to modify
the shapes.
What Is a Data Graphic?
Figure 1
shows a single Light Bulb shape with a single Data Graphic applied to
it. Although several adornments surround the shape, they are all part
of a single Data Graphic. Each of the pieces is known as a Data Graphic
item. A single Data Graphic can be composed of many Data Graphic items,
and the items can be located at different positions around the shape.
So a Data Graphic is a predefined set of visualizations that bring
Shape Data to the surface.
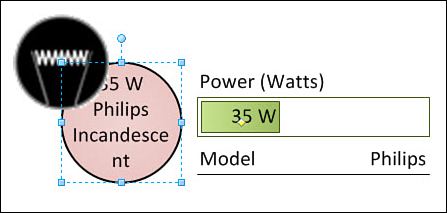
As Figure 1 hints, the four types of Data Graphic items are as follows:
Text callout
Data bar
Icon set
Color by value
The Data Graphic applied to the Light Bulb in Figure 1
uses all four of them. Color by value isn’t really a graphical
adornment. It changes the hue or shade of a shape, depending on the
value of a Shape Data field. Color by value is similar to what you
might know as a “heat map.”
Figure 1 is nice, but Data Graphics make much more sense if you see them applied to numerous shapes, with differing data. Figure 2
shows several Light Bulb shapes, all with the same Data Graphic applied
to them. Note how the different parts change for each bulb (and,
therefore, each set of data).
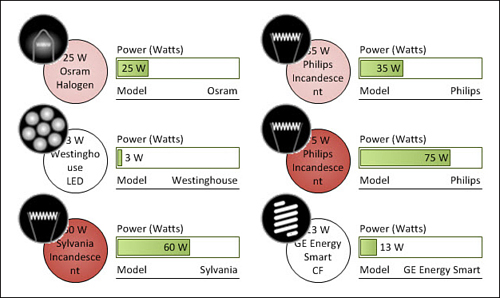
You can start to imagine the possibilities: opening
a network diagram every day, refreshing the data, and noting which
servers display an alert icon when there’s a problem. Or perhaps you
might want to analyze a process flow by color-coding processes
according to duration or cost. Those over a threshold could, for
example, turn red, making them instantly identifiable.