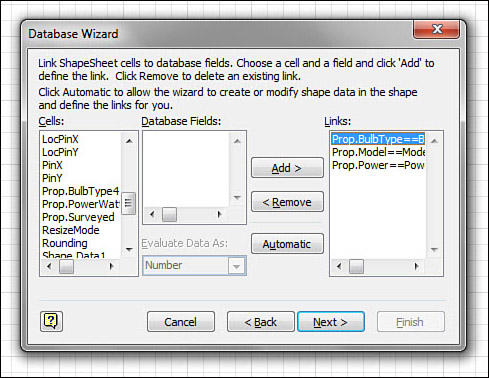Now
you can see why you needed to rename the Shape Data field row names. If
you hadn’t, you would have to map Prop.Row_1 to Power (Watts),
Prop.Row_2 to Model, and Prop.Row_3 to Bulb Type. It would be difficult
to ensure that you properly mapped the right Shape Data fields to the
right data fields.
When all three fields have been mapped and appear in the Links column, as in
Figure 4, click Next.