1. Using the People Pane
The
People Pane in Outlook 2010 is a new feature that lets you view profile
information, activities, and other information related to a particular
person. Microsoft has developed an Outlook Social Connector for
SharePoint, enabling the People Pane to display information from the
person’s profile data in SharePoint. Third-party developers can also
create social connectors to work with Outlook, displaying information
about the person from other social networking sites and services.
Open Outlook and click the Mail icon to display the Inbox.
Click Reading Pane and choose either Right or Bottom.
Click to expand the People Pane.
Click icons to view the various types of information associated with the e-mail’s sender.
The selected information appears in the People Pane.
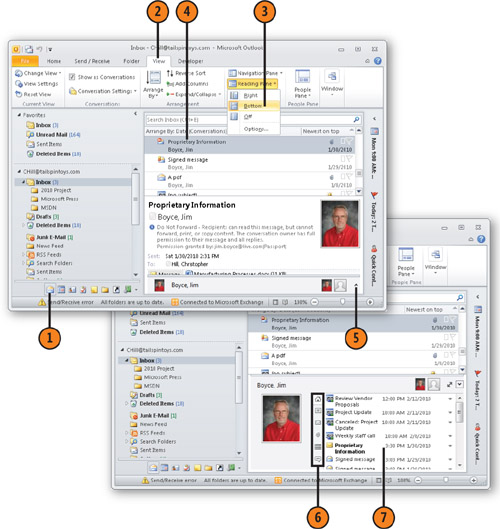
Note:
The People Pane appears at the bottom of the Reading Pane, so the Reading Pane must be turned on to use the People Pane.
Note:
You
can minimize the People Pane when you don’t want to take up more space
in Outlook for the Reading Pane contents. You can also turn off the
People Pane.
2. Viewing Online Status
Outlook
2010 lets you see online presence information about other users; it
uses information from Office Communicator, Windows Live Messenger, MSN
Messenger, or Windows Messenger. The presence information can tell you
not only whether a person is online, but also whether he or she is
available or busy. You can initiate a chat session or call or access
other information about the user such as his or her SharePoint MySite.
2.1. Turn On Presence Display
Display of online presence is enabled by default in Outlook 2010, but you can turn it off—or on again if it has been turned off.
In Outlook, click the File tab.
Select Display Online Status Next To Name.
Click OK.
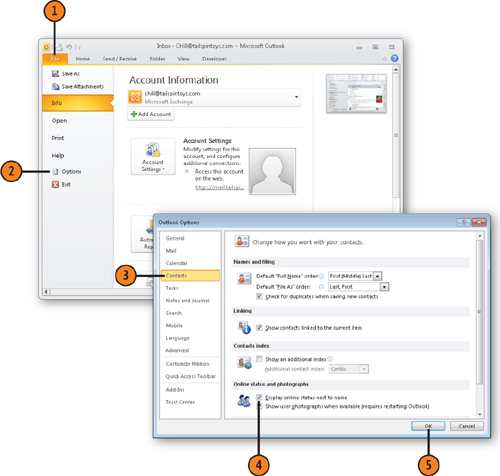
Note:
Clear the Show User
Photographs When Available option if you don’t want to see people’s
photos in the Reading Pane or People Pane.
2.2. View Availability
After you have turned on presence display, you can view a person’s availability in Outlook.
Open Outlook and click the Mail icon to show the Inbox.
Click a message to select it.
View the sender’s online availability in the Reading Pane.
Double-click the message to open it.
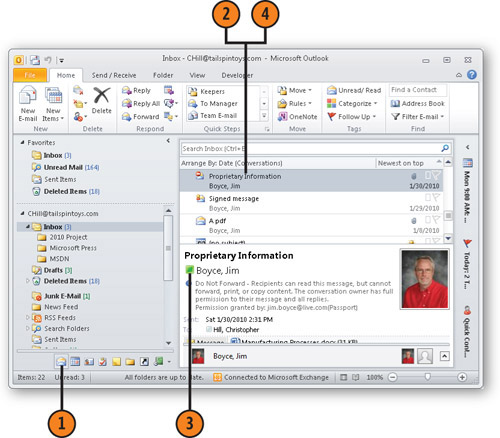
Note:
Outlook displays your own
presence status beside your name, as well. For example, you can see what
Office Communicator is showing as your current availability by looking
beside your name in the address header of any message sent to you.
Availability also appears in the message form.
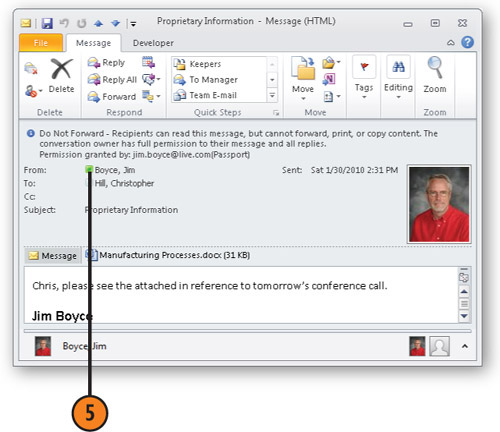
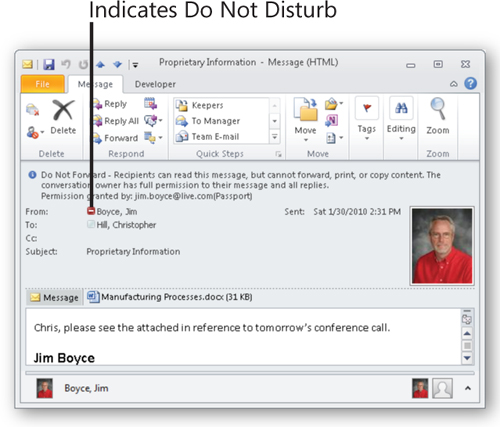
Note:
The
indicator beside a person’s name shows availability. Green indicates
that person is available. Orange indicates that person is busy. Red with
a white dash indicates Do Not Disturb. Yellow indicates that person is
away.