Many older administrators cut their teeth on the old
DOS prompt that preceded Windows. They moved from the DOS prompt to the
Windows graphical user interface, only to realize that many things can
be accomplished only from the command prompt. While the command prompt
may look out of fashion to some, it is indeed an integral tool to
accomplish many basic and advanced administrative tasks.
PowerShell (a souped-up
command prompt) was introduced in Windows Vista and Windows Server 2008,
and it has been significantly enhanced with version 2.0 in Windows 7
and Windows Server 2008 R2. Windows Server 2008 and Windows Server 2008
R2 include Server Core editions that are Windows operating systems
without the GUI—everything is done from the command prompt.
In short, the command prompt
is not going away. It's stronger than ever. One of the biggest reasons
is that anything that can be executed at the command prompt can be
scripted, and anything that can be scripted can be scheduled or
programmed to respond to specific events.
In this section, you'll
learn some basics related to the command prompt and some basic commands,
and then you'll create some basic scripts in the form of batch files.
Remember though, this small section won't tell you everything about the
command prompt.
1. Launching the Command Prompt
This is a participative sport.
You can't just read about it—you really need to get your hands on the
keyboard and execute these commands to see how they work. Start by
launching the command prompt. In Windows 7, you can launch it using one
of these two methods:
Click Start => All Programs => Accessories => Command Prompt.
Click Start, type CMD in the Search text box, and press Enter.
NOTE
By default,
the command prompt will launch without administrative permissions.
However, some commands need to be executed with administrative
permissions. For these, right-click the Command Prompt link or the cmd.exe executable that shows when you use the Search text box, and select Run As Administrator.
It starts with white text on a
black screen, though you can modify it if you desire. After launching
the command prompt, right-click the title bar, select Properties, and
then select the Colors tab. You'll see a dialog box similar to Figure 1.
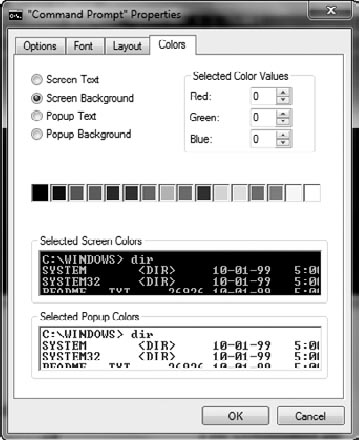
The screen background is black
by default, but you can modify it to a white background by clicking the
white block. Select Screen Text, and click the black block.
In addition to modifying
the colors, you can modify the font from the Font tab. You can select
one of only three fonts, but you can choose one of many sizes. I often
modify the fonts when doing demonstrations in the classroom so students
can easily see the commands—even from the cheap seats.
2. Command Prompt Basics
First, let's cover some
basics when using the command prompt. These basics apply if you're using
basic commands, using advanced commands, or using the commands in
scripts. In addition, many of these same basics apply to PowerShell
commands.
2.1. Help Is Always Available
You can find help for just about any command by typing in the command with either /? or /Help. In other words, to get help on the Shutdown command, you can enter either Shutdown /? or Shutdown /Help at the command prompt. Also, many commands have help available by typing in Help and then the command. For the Shutdown command, you can enter Help Shutdown.
Windows 7 help includes several help topics files and links to online resources. Click Start, select Help And Support, type in Command Reference Overview,
and click Search Help (or press Enter). The Command Reference Overview
help article includes a short intro and links for many online articles,
including help topics for about 200 individual commands that can be
executed at the command prompt.
2.2. Spelling Counts
At some point in the future,
computers will do what we want them to do, not what we ask them to do.
For now, they interpret our commands quite literally. As an example, if I
wanted to start the Print Spooler service, I would enter this command:
Sc start spooler
However, if I accidentally entered the following command instead (Sx instead of Sc), the command prompt would give a syntax error:
Sx start spooler
The error indicates the command is not recognized, because it is trying to execute a command called Sx,
which doesn't exist. When things don't work, it's worth your time to
read the error message. It will often point you in the right direction.
2.3. Commands Are Modified with Switches
A switch is identified with either a / symbol or a - symbol. The / symbol was used often in older DOS commands, and the - symbol was common in UNIX and UNIX derivatives. However, at this point, most commands will accept either switch.
Each command has a specific set of switches that are accepted and can be identified when the command is entered with the /? switch.
As a simple example, you can use the DIR command to view the contents of the current directory (by typing DIR and pressing Enter). You can modify the command to view all the files in the current directory that start with IP (using DIR IP*). It can be modified to look for any file that starts with IP* in any subdirectories with the following command that adds the /S switch.
DIR IP* /S
2.4. Commands Are Not Case Sensitive
Most command-prompt commands
are not case sensitive. In other words, a command is interpreted the
same if it's entered as all uppercase, all lowercase, or a mixture of
both uppercase and lowercase. As an example, the SET
command allows you to view many different environment variables for
your system. You would see the same result if you entered it as SET, SeT, set, or even sET.
It's extremely rare, but
occasionally you'll run across a parameter used within a command-prompt
command that needs to be a specific case. When this true, it will be
stressed.
2.5. Commands Can Use Wildcards
A wildcard
is a character that can take the place of other characters. They are
often used for search and copy operations. The command prompt includes
two wildcard characters: the asterisk (*) and the question mark (?).
The * symbol will look for any instance of zero or more characters in the place of the * symbol. As an example, if you want to know if you have any TXT files (with the .txt extension) in the current directory, you can use the following command:
Dir *.txt
Similarly, if you want a listing of all files that start with App and end with .exe, you can use this command:
Dir App*.exe
Note that it will include a file named App.exe, if it exists, in addition to any files that that have letters after App.
The ? wildcard will
take the place of a single character. It isn't used as often, but you
can use it if you're looking for something more specific. For example,
if you were looking for any files that had an extension of .ex and any third character, you could use this command:
Dir *.ex?
It would not include any files that ended with .ex without a third character in the extension. In other words, the ? wildcard specifies that a single character must exist for a match to occur. This is different from the * symbol, which will match for zero or more characters.
2.6. Strings with Spaces Need Quotes
Many commands will accept
parameters, and when the parameters include spaces, the parameter
usually needs to be enclosed in quotes.
As an example, the Net Shell command (netsh)
can be used to configure a lot of networking settings, including the
properties for the network interface card (NIC). The default name for
the wired network interface card is Local Area Connection. If you want to set the DNS IP address to 10.10.0.10 using netsh, you could use the following command:
netsh interface ipv4 set DNSServer "Local Area Connection" static 10.10.0.10
In this example, the name of the NIC is expected after the DNSServer parameter. Since "Local Area Connection" is enclosed in quotes, it's interpreted as the name of the NIC.
However, the following command (without the quotes) would be interpreted quite differently:
netsh interface ipv4 set DNSServer Local Area Connection static 10.10.0.10
In this example, Local would be interpreted as the name of the NIC and the netsh command would then try to interpret Area as a separate command. Since netshArea command, the entire command would fail. doesn't have an
You can occasionally get away without using the quotes. For example, if you're at the root of C (C:\) and want to change to the Program Files folder (which has a space), the following command will work:
CD Program Files
This is only because the CD command has been programmed to accept it, but that wasn't always the case. You could also enter this command as
CD "Program File"
2.7. DOSKEY Saves Typing
DOSKEY
is a utility that is constantly running in the background of the
command prompt and can be very valuable—if you know how to use it. Every
time you enter a command in a command prompt session, it is recorded by
DOSKEY and it can be recalled.
As an example, imagine you're testing connectivity with a server using the following ping command:
Ping DC1.Training.MCITPSuccess.com
You could execute the command and then realize the NIC wasn't configured correctly, or the host cache needed to be cleared with IPConfig /FlushDNS,
or something else needed to be done. After resolving the issue, you
want to execute the command again. Instead of typing it in from scratch,
simply use the up arrow to recall it, press Enter, and you've executed
it again (without typing it again).
The up arrow can be used to
retrieve any previous command that you've entered in this session (up to
the limit of the buffer, which is rather large). This can be valuable
when you're entering very long commands or even short commands if you
use the hunt-and-peck method of typing.
Typos are also common at the
command line. However, you don't have to retype the entire command. You
can use the up arrow instead to recall the command and then use the left
and right arrows to position the cursor where you want to modify the
text. Make your corrections, press Enter, and the corrected command
executes.
You can also use the F7 key to
display a pop-up window that shows a history window. It includes all of
the commands you've entered in the current session. You can then use the
up or down arrow to select the desired command.
DOSKEY is a
command-prompt utility itself, and it includes some commands you can
use. For example, if you want to view all the commands that have been
entered in the current session, enter DOSKEY/History.
By default, the system includes
a buffer size of 50 commands. If you need more, you can modify the
buffer size. For example, the following command changes the buffer to
99:
DOSKEY /Listsize=99
3. System Variables Identify the Environment
Many system variables
are available within Windows 7, and you'll see these often when using
the command prompt and Windows PowerShell. They are useful in
identifying specific information about the environment, without actually
knowing the current environment. As a simple example, every computer
has a computer name, but the computer names are different. However, the
system variable %computername% holds the value of the local computer's computer name.
System variables are easy to identify. They always start and end with a percent symbol (%). An easy way to view the value of any variable is by using the echo command in the following format:
Echo %variableName%
Table 1 shows many of the commonly used system variables and their value.
Table 1. Some commonly used system variables
| Variable | Value |
|---|
| %windir% %systemroot% | Both %windir% and %systemroot% identify the folder where Windows was installed, typically C:\Windows. |
| %systemdrive% | The folder where the system boot files are located, typically C:\. |
| %computername% | The name of the local computer. |
| %username% | The name of the user logged on to this session. |
| %date% | Holds the value of the current date in the format ddd mm/dd/yyyy.
The first three letters are an abbreviation of the day such as Mon,
Tue, Wed, and so on. The remaining format is all numbers with mm for the month, dd for the day, and yyyy for the year. |
| %time% | Holds the value of the current time in a 24-hour format as hh.mm.ss.ms. |
| %errorlevel% | Indicates whether the previous command resulted in an error. If it didn't have an error, the value is 0. |
| %ProgramFiles% | Points to the location of the Program Files folder, which is normally C:\Program Files. |
| %Public% | The location of the Public folder, typically C:\Users\Public. |