Windows Deployment Services is a free service built
into Windows Server 2008 and Windows Server 2008 R2. You can use it to
easily capture, deploy, and manage images of clients. WDS has a few
significant benefits.
It's free If you're running Windows Server 2008 or Windows Server 2008 R2, you can simply add the WDS role and start using it.
It's automated
You can use it to automate the deployment of operating systems with
very little user interaction. It can deploy images one at a time or
multicast images to multiple clients at a time.
It supports multicasting
With multicasting, you can deploy a single image to multiple clients at
the same time. In addition, clients don't need to connect at the same
time. If a client connects late, WDS will start capturing the image in
midstream, and when WDS finishes multicasting the image, it will start
again to allow the late client to get the files that were missed at the
beginning.
WDS is considered a Lite
Touch deployment strategy. You don't have to interact much with it, but
you will have to do some configuring. In this section, you'll learn
about the following:
1. WDS Requirements
Although WDS is free, it needs
to be operating within a Microsoft domain with an established network
infrastructure. Your network must have the following elements:
Active Directory Domain Services
At least one server needs to have been promoted to a domain controller creating an Active Directory Domain Services domain. User accounts in the domain will be granted permissions to images served by WDS.
DNS
At least one server needs to be running the Domain Name System (DNS).
DNS is used primarily for name resolution of hostnames to IP addresses
with host records. It uses server (SRV) records within a domain to
locate servers running specific services such as domain controllers. DNS
is required within a domain and is commonly installed on domain
controllers.
DHCP
At least one server needs to be running the Dynamic Host Configuration Protocol (DHCP)
service. DHCP provides TCP/IP configuration information such as an IP
address, subnet mask, default gateway, and the address of a DNS server.
It is possible for a single
server to host all these services. If you're building a test
environment, it makes sense to use the same server for these three
services and add the WDS role to it. However, in a production
environment, you wouldn't typically host WDS on a domain controller, but
you may choose to host the WDS role on the DHCP server.
1.1. Client Requirements (PXE Boot Method)
A Preboot Execution Environment (PXE)
client can be booted to a network environment without any client
operating system. PXE (pronounced "pixie") clients include a
mini-program within the BIOS and can be configured to boot using the
NIC.
When used with WDS, a PXE
client can start without an operating system, connect to a WDS server,
and allow a user to pick the image to download.
The PXE boot method starts by
the user pressing F12 on the PXE client after it is turned on. This
starts a network boot process where it contacts a DHCP server, and then
the user is prompted to press F12 again to start a network service boot
process.
Once the WDS server is contacted, it will download the Windows PE so that the installation can continue.
1.2. Client Requirements (Discover Boot Method)
If your clients are not PXE
compatible, you can still use them with WDS. Instead of the client
booting from the NIC, you can use WDS to create discover images for
non-PXE clients. These discover images can be used to boot to the
Windows PE and then connect to the WDS server to download and install a
full operating system image.
For non-PXE clients, you need only have a system that can support booting from the CD.
2. Deploying Images with WDS
Before digging too deep
into the details of WDS, it's useful to understand the overall process. A
PXE client can start as a bare metal box with no operating system,
connect to a WDS server, and download an image. There's a lot going on
when this happens, but the following figure and explanation clarify the
process.
Figure 1 shows the overall process from start to finish. Refer to this figure as you're reading the steps in the following explanation.
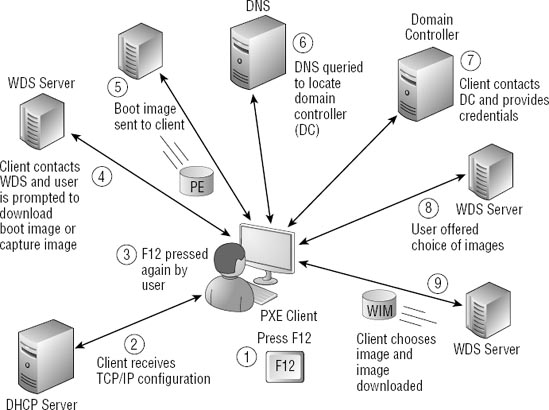
The user starts the process by pressing the F12 key on the PXE client computer.
This
causes the client to broadcast DHCP discover messages looking for a
DHCP server. A DHCP server responds with TCP/IP configuration
information such as an IP address, subnet mask, default gateway, and
address of a DNS server.
The
user is prompted to press F12 again for a network service boot. If F12
is not pressed again, the system will boot normally. However, if F12 is
pressed again, the client will contact the WDS server.
If the WDS server has both a boot image and a capture image, the user will be prompted to choose which one to download. Figure 2 shows the menu choice for a WDS server that has a boot image and a capture image. The user would choose the boot image.
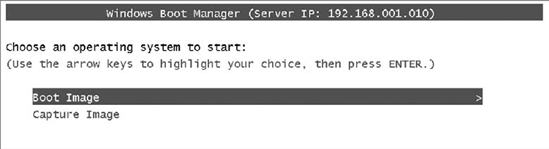
If the WDS server has only a boot image or has only a capture image, WDS will automatically download that image to the client.
|
A capture image is used by
WDS to capture the image on a computer and store the image on the WDS
server. It would be used after Sysprep is run on a reference computer.
|
|
The
boot image is sent to the client. This image is sometimes referred to
as a Windows Preinstallation Environment image. The user is prompted to
choose a Locale and Keyboard or Input method. The user selects the
choices and clicks Next.
The
user is then prompted to log on with credentials for an account in the
domain. The username must be entered as domain\username or as
username@domain (also known as a universal principal name format).
A
Domain Name System server is queried to locate a domain controller.
Remember, DNS is required for WDS, and locating a domain controller in
the user logon process is one of the key roles it plays for WDS. The
client has the address of the DNS server from the DHCP lease it obtained
earlier.
The
domain controller includes Active Directory Domain Services, and the
user-supplied credentials are checked against the domain controller. If
the user account, domain name, or password is incorrect, the user will
see an error and will have to enter the credentials again. When the user
supplies valid credentials, the user is logged on and has the
permissions for this domain account.
The
user is offered a choice of images based on the permissions of the
user's account. Images can be restricted to certain users or groups of
users by modifying the permissions. If a user doesn't have permissions
to download an image, it will not appear.
After
a user chooses an image, it will be downloaded and installed on the
client. The image could be a basic image (the default operating system)
or a custom image. A custom image could include installed applications,
modified settings, and much more.
Now that you have an overall
understanding of how WDS can be used to download images, let's dig into
the details of how to add the WDS role and configure WDS to deploy
images.