2. Getting Started with Windows Azure Marketplace DataMarket
To get started with the DataMarket, navigate to https://datamarket.azure.com/. Here, you’ll be able to register with the Windows Azure Marketplace DataMarket by using your Windows Live ID (click the Windows Live Sign In icon in the upper-right corner of the landing page as shown in Figure 1,
add your information where requested, accept the license agreement, and
then click Register), get a developer account, and explore the
available data sets.
Note that you can explore the data published to the DataMarket by
clicking the Explore The Marketplace button without logging on to the
site. After you register, you can click My Account and then Account Keys
to get your developer account key.
After you register, you
can explore data feeds and add them to your DataMarket account. Some
data sets cost money, so be sure to review the details of each of the
data feeds as you explore them.
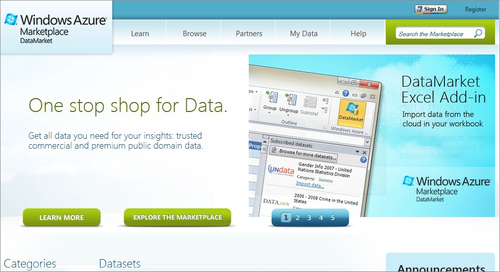
To add the DATA.gov
data set, click Browse (or Search The Marketplace) from the home page
and find the DATA.gov data feed. Click the feed to see more details.
Then click the Sign Up button to the right of the feed information—see Figure 2.
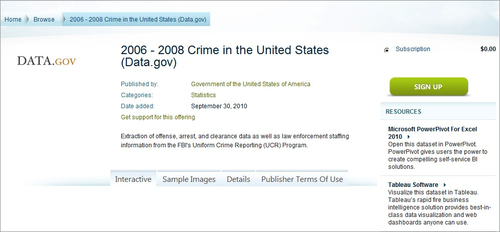
You’ll need to accept a
license agreement, so go ahead and accept by clicking Sign Up. After you
sign up for the data feed, the DataMarket adds the feed to your subscriptions.
If you return to the DataMarket home page and click My Data, you’ll see
the newly added subscription listed on the My Data page—see Figure 3.
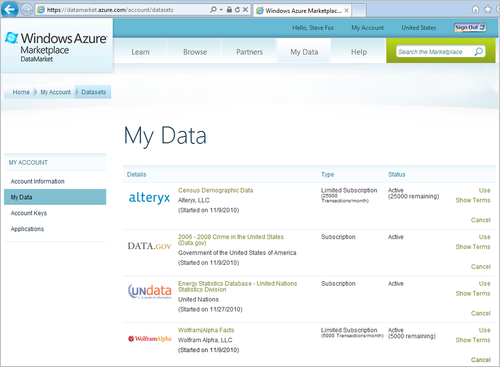
To explore a specific data
set, click the data feed and then click Explore This Data Set. This
provides you with a way to interact with the DataMarket data via your
web browser. For example, Figure 4
shows the DATA.gov data feed, and the fact that “Washington” has been
submitted as a filter for the State field. If you enter any filters,
click Run Query to see the results of the query displayed (by default)
in tabular HTML format. You can toggle the views by clicking Atom Pub to
view the Atom feed publishing format.
You should also note that when you submit the query to the DataMarket, the page displays the query URI for you. For example, Figure 2-4 displays the query with “Washington” as the filter as follows:
https://api.datamarket.azure.com/Data.ashx/DATA.gov/Crimes/CityCrime?$
filter=State%20eq%20%27Washington%27&$top=100
Note:
The above URL (and other URLs
in this book) typically appears on a single line, but occupies more
lines here due to space limitations. If you copy it, be aware of the
nonstandard line break.
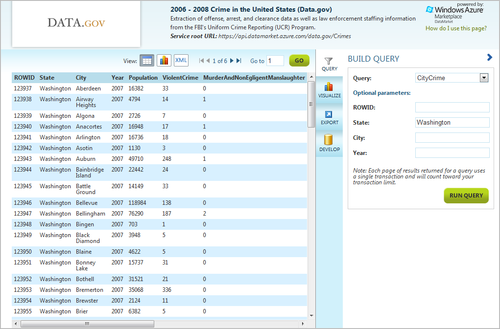
With the subscription now added to your DataMarket account, you’ll want to download the DataMarket add-in for Excel 2010, which you can download from https://datamarket.azure.com/addin.
When you click the Click Here To Download link, you’ll be taken to a
Microsoft.com download page where you can download and install the
DataMarket add-in for Excel 2010.