It's always nice to be reminded when you're bound to
forget something important. It's even better to get an automatic
reminder triggered by certain events. Well, Microsoft Dynamics GP has
prebuilt functionality to remind users when certain thresholds are
approaching or met. For example, GP can provide a reminder when invoices
are overdue or payables are due.
In this recipe, we'll look at how to set up the built-in Reminders.
How to do it...
To set up a Reminder:
1. Click on Home on the Navigation Pane on the left to open the Home page. In the To Do section click on New Reminder. The Predefined Reminders
section is at the top. It contains a set of commonly used reminders and
the ability to set the number of days around which a reminder is given.
2. For our example, select the Remind Me checkbox next to Overdue Invoices and Payables Due. In the Remind Me days field enter 5 next to days after due date on the Overdue Invoices line.
3. Select the Display as a Cue checkbox for each of the options selected:
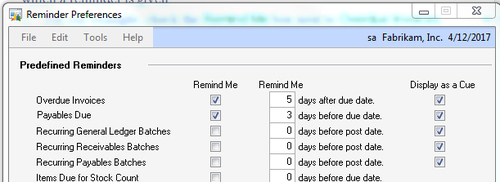
4. On the Payables Due line key in 3 next to days before due date and click on OK.
Reminders are refreshed when
the Home page is refreshed. Click on the two swirling arrows on the top
right next to the breadcrumbs to refresh the page:
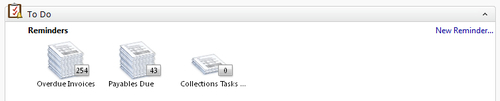
How it works...
After the prebuilt reminders are set up a reminder will appear in the Reminders
section of the Home page when an invoice is 5 days past the due date.
This is great for following up after a 5-day payment grace period.
Similarly, the Payables Due option from our example would provide a reminder 3 days before payment is due.
Prebuilt reminders
are available for Overdue Invoices, Payables Due, Recurring General
Ledger Batches, Recurring Receivables Batches, Recurring Payables
Batches, Items Due for Stock Count, Collection Tasks Due, and Lots Due
to Expire.
There's more...
Just getting a reminder is nice, being able to drill down into the reminder is even better.
Drill down into Reminders
Clicking on a reminder
opens a window that lists each individual reminder. For the prebuilt
reminders, each item gets a line of its own. So each overdue invoice and
each upcoming payable in our example gets its own line. Clicking on a
line drills back into the actual transaction. The Reminder details can
be sorted and the Open button on the right provides additional drill back options beyond the default drill back from clicking on a line:
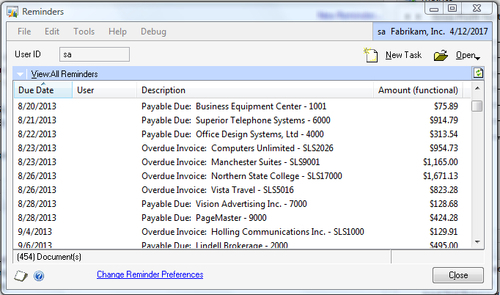
For example, for an overdue payable transaction the Open button includes a link to Select Checks where this voucher can be added to a check batch for payment.