RPC over HTTPS allows Outlook 2007 to
connect to Exchange Server 2007 using the MAPI protocol tunneled over an
Internet connection via Hypertext Transfer Protocol Secure (HTTPS).
This allows the user to connect to Exchange and benefit from all the
native MAPI functions without having to use a separate virtual private
network (VPN) client. RPC over HTTPS has the benefit of not suffering
from high-latency connections as HTTP protocols are designed for poor
connectivity. MAPI, on the other hand, quickly falls apart when latency
breaks 250ms or so.
Installing and Configuring RPC Over HTTPS on the Server Side
RPC over HTTPS requires additional
configuration on the Exchange server to support HTTP proxy. Three items
must be configured on the Exchange 2007 front-end server for the remote
connection:
- Install the RPC over HTTP proxy Windows component.
- Configure Internet Information Services (IIS) to support RPC over HTTP secured communications.
- Configure Transmission Control Protocol (TCP) proxy ports for directory and mailbox connections.
Installing the RPC Over HTTP Windows Component
To be able to run RPC over HTTPS, the RPC over
HTTP Windows component needs to be installed. To install the component,
do the following:
1. | From
the Windows 2007 front-end server that will host the RPC over HTTP
client connections, click Start, Settings, Control Panel, Add or Remove
Programs.
|
2. | Select Add/Remove Windows Components.
|
3. | Highlight the Network Services component, and then click Details.
|
4. | Select the RPC over HTTP Proxy option, and then click OK.
|
5. | Click Next to begin the installation, and then click Finish when you are done.
|
Configuring IIS to Support RPC Over HTTPS
After the RPC over HTTP proxy component has
been installed, IIS needs to be configured to support remote procedure
calls (RPC) secured communications. To do so, do the following:
1. | Select Start, Programs, Administrative Tools, Internet Information Services (IIS) Manager.
|
2. | Traverse the IIS tree past the server, Web Sites, RPC. Right-click on the RPC container, and select Properties.
|
3. | Select the Directory Security tab, and click Edit.
|
4. | Deselect the Enable Anonymous Access option.
|
5. | Select
the Basic Authentication option (the Integrated Windows Authentication
option should also be selected by default). Click OK.
|
6. | Click Edit and select both Require Secure Channel (SSL) and Require 128-bit Encryption. Click OK.
|
Note
To support Secure Sockets Layer (SSL; HTTPS),
you need to request and install an SSL certificate on the edge system
hosting the RPC proxy. If this certificate is tied to a nonpublic root,
the root certificate needs to be imported by users before RPC over HTTPS
will operate correctly.
Installing and Configuring RPC Over HTTP on Outlook 2007
After RPC over HTTP is configured on the edge
server, the end user’s workstation needs to be configured to support RPC
over HTTPS.
For Outlook 2007 to use RPC over HTTPS, the
workstation must be running a supported operating system. At this time,
the only supported operating system is Windows XP SP1 or higher. In
addition, the client system must have installed the following hot fix to
enable RPC over HTTP.
Tip
The required hot fix can be downloaded from Microsoft at: http://support.microsoft.com/default.aspx?scid=KB;EN-US;331320.
As a best practice, install all security
updates and required patches to ensure proper functionality when
accessing Exchange over the Internet. Systems that will access Exchange
from outside the network are especially susceptible to viruses and
spyware and should be well protected.
To install the required patch and configure the Outlook 2007 client for RPC over HTTP access, complete the following:
1. | Install the patch listed in the preceding Tip.
|
2. | Reboot the PC.
|
3. | Launch Outlook 2007.
|
4. | Go to Tools, Options, Mail Setup, and click E-Mail Accounts.
|
5. | Highlight the Exchange Server connection, and click Change.
|
6. | On the Change E-Mail Account screen, click More Settings.
|
7. | Click the Connection tab.
|
8. | Click the Connect to My Exchange Mailbox Using HTTP check box.
|
9. | Click Exchange Proxy Settings.
|
On the Exchange Proxy Settings screen, configure the following:
1. | For Connection Settings, enter the URL of the Exchange server that has been configured as the RPC proxy server.
|
2. | Click Connect Using SSL Only.
|
3. | Click the two boxes to use HTTP as the first choice for both fast and slow connections, as shown in Figure 1, and then click OK.
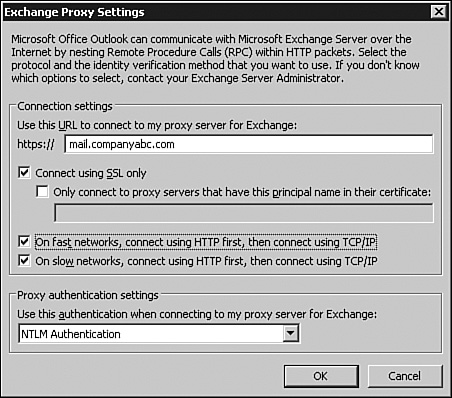
|
4. | Click OK to accept the information box about restarting Outlook.
|
5. | Click Next, click Finish, and then click Close.
|
6. | Click OK to exit the options screen.
|
7. | Close Outlook and launch Outlook again.
|
Tip
To ensure that Outlook 2007 is now using RPC
over HTTPS, hold the Ctrl key and right-click the Outlook icon in the
taskbar. Click Connections. This screen shows you the connection type to
the Exchange server.
The
most secure method of connecting uses the following settings, which are
also the default settings when RPC over HTTP is first configured: