Another option for taking content offline for mobile
users is to synchronize with Outlook 2010 or 2007. This section reviews
the process for syncing with Outlook 2010 initially for document
libraries and then for task lists and calendars. The SharePoint
administrator should understand the differences between SharePoint
Workspace 2010 and connecting content to Outlook, and the example shown
here will help make these differences clear. For example, files
downloaded to Outlook 2007 or 2010 are “read-only,” but can still be
edited by following the steps listed here. New files can’t be added to
Outlook folders synchronized with SharePoint document libraries,
although tasks and calendar items can be added from Outlook.
To begin with, follow these steps to take a library offline in Outlook 2010:
1. | Navigate
to a document library in SharePoint 2010 that contains one or more Word
documents using an account with at least contributor-level permissions
and access the Library tab.
|
2. | Click the Connect to Outlook button.
|
3. | A message appears, asking “Do you want to allow this website to open a program on your computer?” Click Allow.
|
4. | Outlook
2010 opens (if not open already), and a message appears, asking for
confirmation to Connect This SharePoint Document Library to Outlook.
Click Yes.
Note
There is an Advanced
button available from the confirmation window. If clicked, it allows the
user to change the folder name or add a description to the folder.
Another option is to not display this list on other computers I use, and
there is an option to update this subscription with the publisher’s
recommendation. Typically, these settings are left on their defaults.
|
5. | The
folder is then created in Outlook 2010 under the SharePoint lists node,
and the content will synchronize. Assuming the documents are standard
Office documents, previews will be available in the preview pane, as
shown in Figure 1.
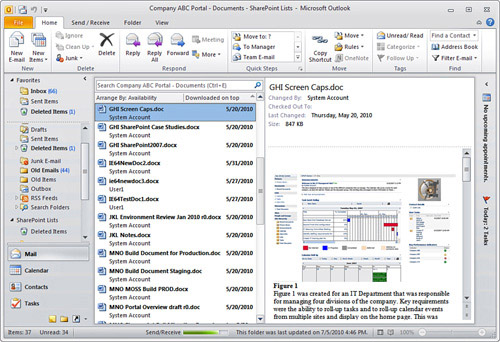
Note
Outlook 2007 provides similar functionality with document library synchronization to SharePoint 2010.
|
6. | Double-click
one of the Word documents, and a message appears, asking “Would you
like to open the file or save it to your computer?” Click Open.
|
7. | The document opens in read-only mode. Click Edit Offline.
|
8. | A window opens, informing the user that the document will be stored in the SharePoint Drafts folder. Click OK.
|
9. | Make some edits to the document, and then click Save.
|
10. | Next,
access the File menu and click Exit. A message opens, stating “You are
currently offline. Would you like to try to update the server with your
offline changes?” Click Update.
|
11. | Return
to the document library in SharePoint 2010 and verify that the changes
were saved to the document edited by clicking the document and viewing
the document. Close the document.
|
12. | Return
to Outlook 2010, and with the SharePoint folder still active, click an
item, and click Delete. A message appears, stating “This SharePoint list
is read-only in Outlook.”
|
13. | Right-click
the same document and select Remove Offline Copy. The document will
then appear in a group titled Available for Download. After the next
synchronization, the documents will be synchronized, so this is a
temporary setting.
|
14. | Next, try to drag and drop a document from a local folder to the Outlook 2010 folder, and note that it does not complete.
|
15. | Try
right-clicking the item on the local computer and clicking Copy, and
then try right-clicking in the SharePoint connected folder, and note
that the option to Paste is not provided. This illustrates that even if
the account in use has owner-level privileges in the document library,
items cannot be created in the connected Outlook folder.
|
Connecting Task Lists to Outlook 2010
Assuming that the user has
completed the previous section, the process of taking content offline
from a SharePoint document library should be clear. It is encouraged
that the administrator or end user also test taking a Tasks list offline
by following the previous steps, but on a Tasks list that has items in
it. As shown in Figure 2,
the list will show up along with other Tasks lists, not under the
SharePoint Lists section from the Mail view. The user can interact with
tasks, whether to Mark Complete, Remove from List, or change the data
associated with the tasks. Tasks can also be dragged from the SharePoint
Tasks list to the individual’s Tasks list in Outlook and vice versa,
which will make a copy of the task in the other task folder, and result
in the task being added to the SharePoint Tasks list if a personal task
is dragged to the SharePoint Tasks list in Outlook 2010.

Note
Outlook 2007 provides similar functionality with task synchronization to SharePoint 2010 Tasks lists.
Connecting Calendars to Outlook 2010
Assuming
that the user has completed the previous sections, the process of
taking content offline from a SharePoint list should be clear, and as
with Tasks lists, the administrator or end user should also gain
experience with the process of connecting Calendar lists to Outlook
2010. The steps are similar to a Tasks list, and the ability of end
users to drag a SharePoint calendar item to their personal calendar is
the same, and to drag a personal event to the SharePoint calendar. This
is an extremely useful capability because it enables end users to
connect to SharePoint calendars and drag and drop their personal events,
such as vacations, to a shared SharePoint calendar so the whole team
will know about it. Likewise, the users can drag events from the
SharePoint calendar to their personal calendar so that they can set
reminders on those events and have them show up on personal calendars
and mobile devices.
Caution
An important difference to
point out between Outlook 2007 integration with SharePoint 2010
calendars and Outlook 2010 is the “glitch” in Outlook 2007, where an
event can be dragged from one date to a different date. For example, an
event scheduled for 7/19 could be dragged from a connected SharePoint
2010 calendar to an individual’s personal calendar to a different date,
such as 7/18, resulting in scheduling nightmares! Outlook 2010 has fixed
this issue, but administrators and power users should be aware of it in
Outlook 2007.