Install the Agent on the Edge Transport
The agent needs to be
installed manually on each Edge Transport server. Normally agents would
be pushed by the Operations Manager console, but Edge Transport servers
typically reside in the DMZ and are not members of the domain.
The steps to manually install the agent follow:
1. | Log on as an administrator and insert the OpsMgr 2007 R2 installation media.
|
2. | At the AutoPlay menu, select Run SetupOM.exe.
|
3. | Select Install Operations Manager 2007 R2 Agent from the menu.
|
4. | Click Next.
|
5. | Click Next to accept the default directory.
|
6. | Click Next to specify Management Group information.
|
7. | Type
in the Management Group Name and FQDN of the Management Server. Keep
the default Management Server port as 5723. The example shown in Figure 3 has COMPANYABC as the management group name and omr2.companyabc.com as the management server.
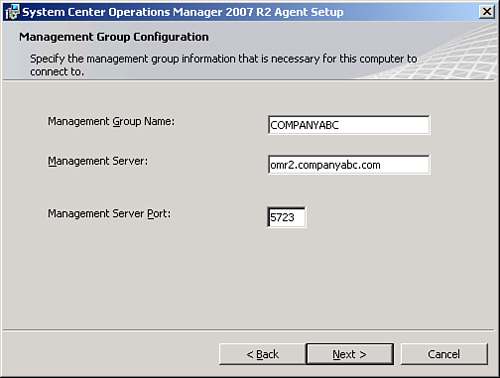
|
8. | Click Next.
|
9. | Click Next at the Agent Action Account page to leave the Local System as the action account.
|
10. | Click Install to complete the installation.
|
11. | When the installer finishes, click Finish.
|
The previous steps need to be completed for each Edge Transport server.
The agent is installed
but will not communicate correctly with the management server. This is
because the agent has not been configured to use the certificate for
mutual authentication. This will be done in the next section.
Configure the Agent to Use the Certificate
After the agent is
installed, the agent still needs to be configured to use the correct
certificate. The OpsMgr installation includes a utility called MOMCertImport.exe
that configures the agent to a) use certificates for authentication and
b) select which certificate in the local computer store to use. The
tool does not do any validation checking of the certificate itself, so
care needs to be taken that the correct certificate is selected.
The steps to configure the agent to use a certificate follow:
1. | Log on as an administrator on the Edge Transport server and insert the OpsMgr 2007 R2 installation media.
|
2. | At the AutoPlay menu, select Run SetupOM.exe.
|
3. | Select Browse This CD from the menu.
|
4. | Select the SupportTools directory and then the AMD64 directory.
Note
Exchange Server 2010 is a 64-bit application, so the AMD64
is the correct folder for the 64-bit binaries. If the procedure is run
for other servers, select the appropriate directory for the binaries
such as i386.
|
5. | In the directory, double-click MOMCertImport.exe.
|
6. | In
the pop-up window, select the certificate issued previously and click
OK. The View Certificate button can be used to view the certificate
details if the correct certificate is not obvious.
|
The Operation Manager
service restarts automatically to have the certificate selected take
effect. The preceding steps need to be repeated for each Edge Transport
server and for each management server.
The Operations Manager
event log can be viewed with the Windows Event Viewer. It is named
Operations Manager and is located in the Applications and Services Logs
folder in the tool. Any problems with the certificate are shown in the
log immediately following the start of the System Center Management
service.