1. | Log on to the Windows Server 2008 R2 system with an account with administrator privileges.
|
2. | Click Start, click All Programs, click Administrative Tools, and select Server Manager.
|
3. | In the tree pane, click on the Roles node.
|
4. | In the tasks pane, click on the Add Roles link.
|
5. | When
the Add Roles window opens, read the information on the Before You
Begin page and if the system meets the recommendations to have a strong
administrator password, static IP address, and be updated with the
latest Windows security updates, click Next to continue.
|
6. | On the Select Server Roles page, check the File Services check box, and click Next to continue.
|
7. | The
next page provides a short introduction to the File Services role and
notes the fact that the Windows Search Service and the indexing service
cannot be installed on the same system. Click Next to continue with the
installation of the File Services role.
|
8. | The
Role Services page enables administrators to select which File Services
role services will be installed on the system. The File Server service
is selected by default. In addition to this service, also check Windows
Search Service to set up indexing of the file system for faster searches
and also check the File Server Resource Manager to enable quota, file
screening, file classification, and reporting functionality, as shown in
Figure 1. After checking the desired services, click Next to continue.
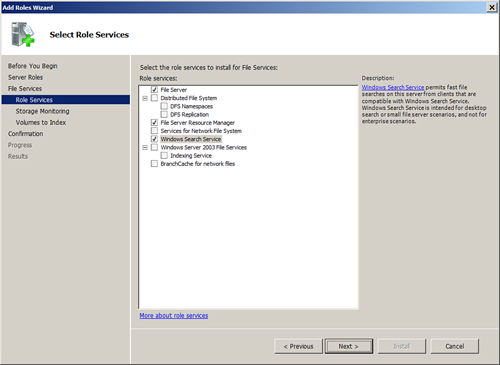
Note
When additional File Services role services are chosen, the corresponding tools to manage the services are also installed.
|
9. | Because
the File Server Resource Manager was selected, the next page is the
Configure Storage Usage Monitoring page. Check the box next to each
drive letter that will have storage reporting enabled and when
completed, accept the default settings for monitoring, and click Next to
continue.
|
10. | On
the Set Report Options page, accept the defaults of storing reports on
the root folder, Storage Reports, and click Next to continue. |
11. | Because
the Windows Search Service was selected, the next page will be the
Select Volumes to Index for Windows Search Service. Check the volumes
that will contain user data that should be indexed, and click Next to
continue.
|
12. | The
Confirm Installation Selections page enables the administrator to
review the chosen settings. After confirming that the settings are
correct, click Install to install and configure the services and tools
chosen.
|
13. | Review the details on the results page and click Close to complete the installation.
|