The
tools that appear in this section of the Site Settings page will vary
based on the version of SharePoint 2010 in use and the type of site
collection created. For example, the Welcome Page link is available only
in publishing sites. The site administrator should review these tools
because they are all relatively straightforward and allow quick
customization of the site and site collection. A custom icon can be
referenced that will appear on the home page and other pages that end
users interact with. The master page, which defines the look and feel of
the SharePoint environment, can be changed from these
tools, which when designed by qualified resources can dramatically
change the look and feel of the environment and make it less generic and
more closely match corporate marketing standards. A number of other
choices can be made about what navigation aids to provide and which
global and local navigation links to provide.
Following is a summary of the tools provided:
Welcome Page—
Allows the administrator to select a different page that will be
presented when a user navigates to the site. In a publishing site, the
default page is Default.aspx located in the Pages library. Title, Description, and Icon—
Allows the administrator to quickly change the title of the site that
displays in the breadcrumb trail and home tab on the navigation bar.
Also if a custom URL is desired, the URL to the location of the icon can
be entered. The icon image can be located in a library (that all users
will need read access to or else the icon won’t render) or in the “14
hive” on all front-end servers. The location of the image is generally
C:\Program Files\Common Files\Microsoft Shared\Web Server
Extensions\14\TEMPLATE\IMAGES, but may vary. The icon image will need to
be placed in this folder on all front-end web servers in the farm. Master Page— This page allows the administrator to select the Site Master page, as well as the System Master page, and alternate CSS URLs. Page Layouts and Site Templates—
A great addition to SharePoint 2010, this tool allows administrator to
determine which site templates, page layouts, and default page layout
for new pages will be used when administrators or users create subsites
and pages. Tree View—
This page allows the administrator to enable Quick Launch and enable
Tree view, or disable either. Note that some organizations feel that the
Quick Launch takes up valuable real estate on the screen or is simply
distracting and not useful and choose to hide it. However, the Recycle
Bin and All Site Content tools will still be on the left side of the
screen, so the horizontal space will still be taken up. Site Theme—
On this page, the site can be configured to inherit the theme from the
parent or to have its own theme. Predesigned themes can be selected and
customized by choosing different text/background colors, accent colors,
hyperlink colors, and heading and body fonts. The theme can then be
previewed and applied to the current site or pushed to subsites, as
well. Navigation—
Some tools will be grayed out if this link is accessed from a top-level
site. The full range of tools available allow the administrator to
define how the global navigation works (which is shown near the top of
the page under the Ribbon on most pages) and the local navigation works
(shown in the Quick Launch on most pages). For global and current
navigation, the navigation items on the parent site can be included, or
only items below the current site will be shown. And the option to show
subsites and pages is provided, along with a field to enter the maximum
number of items to show (20 by default). In the Navigation Editing and
Sorting section of the screen, shown in Figure 21.19, new headings and links can be added or existing ones edited. In Figure 1, a new heading (Links to External Sites) and a new
link beneath that heading (Company XYZ Web Site) was added. This link
is being edited in the figure, and note that a check box exists to allow
opening of the link in a new window. Audience targeting can also be
applied to this link.
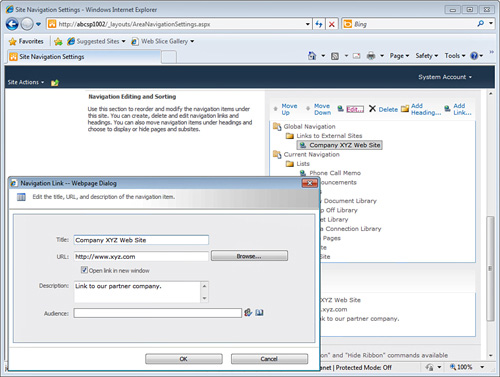
|