With hard
drive capacities now regularly weighing in at several hundred gigabytes
(with terabyte—1,000 gigabytes—and larger drives now readily available),
free hard disk is not the problem it once was. Or is it? Just as these
massive hard drives became affordable, it also became commonplace to
create huge, multigigabyte files from DVD rips and recorded TV shows. In
other words, no matter how humongous our hard drives are, we always
seem to find a way to fill them up.
On your Windows Home Server system, you probably
store any large data files in the shared folders, where your storage
space should be large enough to handle them. However, that doesn’t mean
your system drive (C:) is in no danger of filling up. You only get 60GB
to play with, and if you install large programs such as SharePoint
Foundation and programming
tools such as Visual Studio Express, you may find that it doesn’t take
you all that long to fill up the system drive.
If you find that the system partition is getting low
on free space, you should delete any unneeded files and programs.
Windows Home Server comes with a Disk Cleanup utility that enables you
to remove certain types of files quickly and easily. Before discussing
this utility, let’s look at a few methods you can use to perform a
spring cleaning on your hard disk by hand:
Uninstall programs you don’t use—
If you have an Internet connection, you know it’s easier than ever to
download new software for a trial run. Unfortunately, that also means
it’s easier than ever to have unused programs cluttering your hard disk.
Use the Control Panel’s Add or Remove Programs icon to uninstall these
and other rejected applications.
Delete downloaded program archives— Speaking
of program downloads, your hard disk is also probably littered with ZIP
files or other downloaded archives. For those programs you use,
consider moving the archive files to a removable medium for storage. For
programs you don’t use, delete the archive files.
Remove Windows Home Server components that you don’t use—
If you don’t use some Windows Home Server components, use the Control
Panel’s Add or Remove Programs icon to remove those components from your
system.
Move documents to the shared folders— Your Administrator account on Windows Home Server has its own My Documents
folder, and it’s fine to use that folder to store scripts and other
local files. However, if you use Windows Home Server to rip audio CDs
and DVDs, record TV shows, or work with large database files, your
documents can eat up a lot of disk space. If your Windows Home Server
storage space is large, you should probably move some or all of your My Documents contents to the shared folders.
After you’ve performed these tasks, you should run
the Disk Cleanup utility, which can automatically remove some of the
preceding file categories, as well as several other types of files.
Here’s how it works:
1. | Select Start, All Programs, Accessories, System Tools, Disk Cleanup. The Select Drive dialog box appears.
|
2. | In
the Drives list, select drive C:. (It should be selected by default.)
Disk Cleanup scans the drive to see which files can be deleted and then
displays a window similar to the one shown in Figure 1.
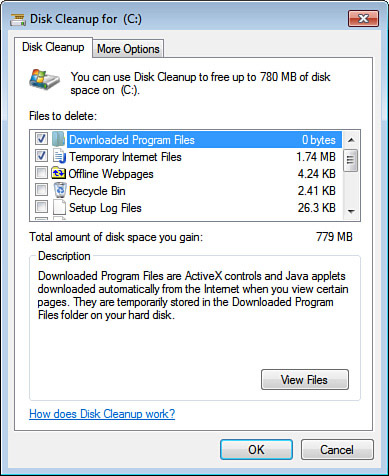
Tip
Windows Home Server offers two methods for bypassing
the Select Drive dialog box. One method is to right-click drive C: in
Windows Explorer, click Properties, and then click the Disk Cleanup
button in the General tab of the drive’s property sheet. The other
method is to select Start, Run, type cleanmgr /dc, and then click OK.
|
3. | In
the Files to Delete list, activate the check box beside each category
of file you want to remove. If you’re not sure what an item represents,
select it and read the text in the Description box. Note, too, that for
most of these items, you can click View Files to see what you’ll be
deleting. In most cases, you see the following items in this list:
- Downloaded Program Files—
These are ActiveX controls and Java applets used by some web pages.
Internet Explorer downloads the objects and stores them on your system.
- Temporary Internet Files—
These are copies of web pages that Internet Explorer keeps on hand so
that the pages view faster the next time you visit them. Note that
deleting these files slows down your web surfing slightly, but you
probably won’t notice this much if you have a broadband connection.
- Offline Webpages—
These are web pages that you’ve set up as favorites and for which
you’ve activated the “Make available offline” feature. This means that
Internet Explorer stores updated copies of these pages on your computer
for offline surfing. Deleting them means that you have to go online to
view them.
- Recycle Bin—
These are the files that you’ve deleted recently. Windows Home Server
stores them in the Recycle Bin for a while just in case you delete a
file accidentally. If you’re sure you don’t need to recover a file, you
can clean out the Recycle Bin and recover the disk space.
- Setup Log Files—
These are files that Windows Home Server created while it was
installing itself on your computer. If your computer is running well,
you’ll never need to refer to these logs, so you can toss them.
- Temporary Files—
These are files that some programs use to store temporary information.
Most programs delete these files automatically, but a program or
computer crash could prevent that from happening. You can delete these
files at will.
- Thumbnails—
These are smaller versions of pictures, videos, and documents that
Windows Home Server stores to display the contents of each folder more
quickly. You can delete these safely, but note that Windows Home Server
recreates them anyway when you next visit a folder.
- Microsoft Error Reporting Files—
Windows Home Server keeps track of several kinds of files that it uses
for reporting errors and checking for solutions to problems. For
example, there are Per User Archived Microsoft Error Reporting Files
(error reporting files for individual user accounts) and System
Archived Microsoft Error Reporting Files (error reporting files for all
users). These are temporary files that the Error Reporting service uses.
You can safely delete these files.
|
4. | Click OK. Disk Cleanup asks whether you’re sure that you want to delete the files.
|
5. | Click Yes. Disk Cleanup deletes the selected files.
|
It’s possible to save your Disk Cleanup settings and
run them again at any time. This is handy if, for example, you want to
delete all your downloaded program files and temporary Internet files at
shutdown. Select Start, Command Prompt, and then enter the following
command:
Note that the number 1 in the command is arbitrary. You can enter any number between 0 and 65535.
This launches Disk Cleanup with an expanded set of file types to
delete. Make your choices, and click OK. What this does is save your
settings to the Registry; it doesn’t delete the files. To delete the
files, open the command prompt and enter the following command:
You can also create a shortcut for this command, add it to a batch file, or schedule it with the Task Scheduler.