Four Windows PowerShell
cmdlets are available for working with web applications in SharePoint
2010. You can retrieve a list of all the web application cmdlets using
the Get-Command cmdlet with the noun SPWebApplication:
PS > Get-Command -Noun SPWebApplication
CommandType Name Definition
----------- ---- ----------
Cmdlet Get-SPWebApplication Get-SPWebApplication [[-Identity] <
Cmdlet New-SPWebApplication New-SPWebApplication -Name <String>
Cmdlet Remove-SPWebApplication Remove-SPWebApplication [-Identity]
Cmdlet Set-SPWebApplication Set-SPWebApplication [-Identity] <S
We’ll look at each of these cmdlets, starting with Get-SPWebApplication.
Getting Web Applications in SharePoint 2010
The Get-SPWebApplication cmdlet returns the web applications in SharePoint 2010. You can use the Identity parameter to return a specific web application. If you don’t specify a web application, all web applications are returned:
PS > Get-SPWebApplication
DisplayName Url
----------- ---
SharePoint - 80 http://spserver01/
By default, Central Administration is excluded from the set of returned web applications. Using the IncludeCentralAdministration switch parameter forces the Central Administration web application to be included:
PS > Get-SPWebApplication -IncludeCentralAdministration
DisplayName Url
----------- ---
SharePoint - 80 http://spserver01/
SharePoint Central Administ... http://spserver01:23815/
Modifying Web Applications in SharePoint 2010
To configure web applications in SharePoint 2010, use the Set-SPWebApplication
cmdlet. This cmdlet supports a variety of parameters corresponding to
different configuration settings of web applications, such as e-mail
addresses, SMTP server, and time zone.
First, let’s look at how to
configure the From and Reply-to e-mail addresses. When configuring the
e-mail addresses used by the web application, you must specify an SMTP
server to use.
PS > Get-SPWebApplication -Identity http://SPServer01 |
>> Set-SPWebApplication -OutgoingEmailAddress [email protected] `
>> -ReplyToEmailAddress [email protected] -SMTPServer ExcServer01
In this example, we use Get-SPWebApplication to retrieve a specific web application, and then pipe the object to the Set-SPWebApplication cmdlet, where we use the SMTPServer
parameter to specify which SMTP server to use. We also specify the From
and Reply-to e-mail addresses that should be used by the web
application. Figure 1 shows what the configuration looks like in Central Administration.
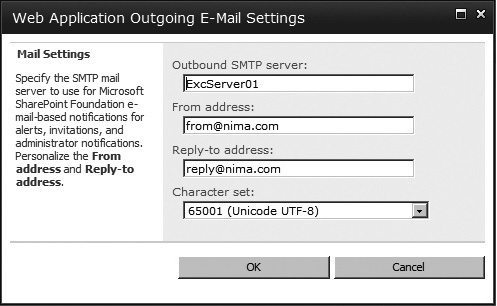
It is also possible to allow anonymous access with the Set-WebApplication
cmdlet. Allowing anonymous access at the web application level enables
individual site collection administrators to turn on anonymous access.
PS > Get-SPWebApplication -Identity http://SPServer01 |
>> Set-SPWebApplication -AllowAnonymousAccess -Zone Default
To disable anonymous access, use the same switch parameter followed by :$False:
PS > Get-SPWebApplication -Identity http://SPServer01 |
>> Set-SPWebApplication -AllowAnonymousAccess:$False -Zone Default
Caution
If anonymous access is
turned off when using Forms-based authentication, Formsaware client
applications may fail to authenticate correctly.
Use the Set-SPWebApplication cmdlet’s DefaultTimeZone parameter to set the time zone that should be used for new site collections:
PS > Get-SPWebApplication -Identity http://SPServer01 |
>> Set-SPWebApplication -DefaultTimeZone 4
In this example, we use the DefaultTimeZone
parameter to set the time zone used by new site collections to 4, which
corresponds to Western Europe Standard Time. You can list the other
values for time zones using the SPRegionalSettings class as demonstrated
below.
PS > [Microsoft.SharePoint.SPregionalSettings]::Globaltimezones
Creating a New Web Application in SharePoint 2010
You can create new web applications in SharePoint 2010 with the NewSPWebApplication cmdlet. This cmdlet has several parameters for configuring the new web application, including the following:
The Name parameter specifies the name of the new web application.
The Port parameter sets the port from which the web application can be accessed.
The ApplicationPool
parameter specifies the application pool to use. If the application
pool does not exist, a new application pool will be created.
When creating new application pools with the New-SPWebApplication cmdlet, an application pool account must be specified. You can specify the account through the ApplicationPoolAccount parameter.
Here is a basic example showing how to create a web application through Windows PowerShell:
PS > New-SPWebApplication -Name "My WebApplication" -Port 5077 `
>> -ApplicationPool "MyAppPool" `
>> -ApplicationPoolAccount (Get-SPManagedAccount powershell\managedaccount)
DisplayName Url
----------- ---
My WebApplication http://spserver01:5077/
In this example, we use the Get-SPManagedAccount cmdlet to retrieve an account that is registered in the configuration database.
When the command is run, a
content database is also created. Since we didn’t specify a name for the
content database in this example, a name will be autogenerated in the
format WSS_Content_<GUID>. Alternatively, you can specify a custom name through the DatabaseName parameter.
Removing a Web Application in SharePoint 2010
The Remove-SPWebApplication cmdlet removes an existing web application. You can use the Zone
parameter to remove a specific zone. If the zone is not specified, all
zones are removed. The cmdlet also supports switch parameters that allow
you to delete the IIS web site associated with the target zone (or all
zones) and the content database associated with the web application.
Here’s an example:
PS > Remove-SPWebApplication -Identity http://SPServer01:5077 '
>> -DeleteIISSite -RemoveContentDatabases
Confirm
Are you sure you want to perform this action?
Performing operation "Remove-SPWebApplication" on Target "My WebApplication".
[Y] Yes [A] Yes to All [N] No [L] No to All [S] Suspend [?] Help
(default is "Y"): Y
In this example, we remove the web application that we previously created. We also add the DeleteIISSite and RemoveContentDatabase
switch parameters to remove the IIS web site and content database
associated with the web application. As with the other removal cmdlets,
Windows PowerShell prompts for a confirmation before the command is
executed.