You can use marketing lists
to group accounts, contacts, and leads in Microsoft Dynamics CRM and
then associate one or more of the lists with each campaign.
Marketing lists link your customers or prospects
to your campaign, which is critical when working with and distributing
campaign activities. Campaign activities are special activities—such as
letters, faxes, and phone calls—within Microsoft Dynamics CRM that are
created and associated with campaigns. Campaign activities contain
campaign-specific information and must be distributed to create the
individual activities for users to perform.
Note:
SET UP
Use the Internet Explorer web browser to navigate to your Microsoft
Dynamics CRM website, if necessary, before beginning this exercise. You
need the Illinois Contacts marketing list you created in this article.
If you cannot locate the Illinois Contacts marketing list in your
system, select a different marketing list for this exercise. You must
have at least one marketing list available to associate with the
campaign.
In the Marketing area, click Campaigns.
Open the New Product Advertising campaign record you created in the previous exercise, if it is not already open.
In the entity navigation pane, click Target Marketing Lists.
 On the ribbon, click the Add Existing Marketing List button.
On the ribbon, click the Add Existing Marketing List button.
The Look Up Records dialog box opens. The Look For field is automatically set to Marketing List.
Look for the Illinois Contacts list created in this article, or select another marketing list to add to your campaign. After you select your marketing lists, click the Add button.
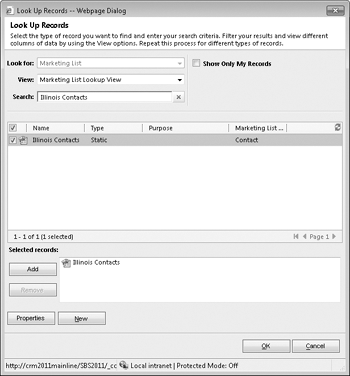
Tip:
You can create a new marketing list directly from the Look Up Records dialog box by clicking the New button. To view additional details about a selected available record, click the Properties button.
When you have finished selecting the marketing lists you want to add to your campaign, click OK.
You
will be prompted to specify whether you want to add the marketing lists
to undistributed campaign activities. If you want to add the members of
these lists to your campaign activities, leave the check box selected.
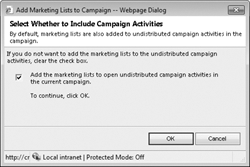
Click OK to add the selected marketing lists to the campaign and the campaign’s open undistributed campaign activities.