As you learned in the previous section, offline
synchronization filters define which data Microsoft Dynamics CRM for
Outlook with Offline Access will copy from the server to your offline
database. During the installation process, Microsoft Dynamics CRM
creates more than 35 different offline synchronization filters for the
records in your system. If you plan to work offline frequently, you
should examine these default offline synchronization filters to make
sure you’ll have access to the information you need when offline.
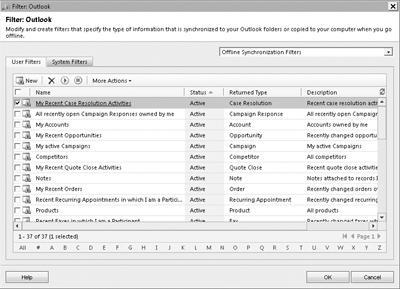
Two common modifications to the default local data groups are:
Including all
reports to run offline, because the default local data group downloads
only the reports you own to the offline database.
Including custom entities, because the default local data group does not include any custom entities.
Note:
You can only modify your offline synchronization filter settings when you are online.
If your computer uses the online-only version of Microsoft Dynamics CRM for Outlook, your system still contains synchronization
filters, but the software uses them for a different purpose.
Online-only users of Microsoft Dynamics CRM for Outlook configure their
Outlook synchronization filters to specify which types of records the
software should copy from the server to your Outlook file. By default,
Microsoft Dynamics CRM for Outlook includes Outlook synchronization
filters that will copy contacts, phone calls, tasks, and other records
that you own from the CRM server into your Outlook file.
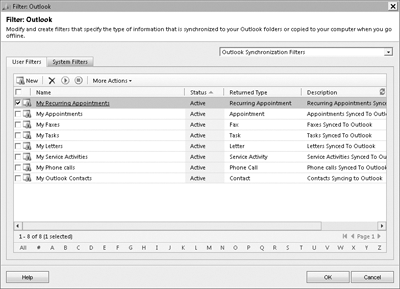
You can delete,
deactivate, or modify synchronization filters, or add entirely new data
groups if you want. Some users like to create synchronization filters
so that Microsoft Dynamics CRM copies all of the contacts for the
accounts and opportunities that they own.
In this exercise, you will modify the offline
synchronization filters for Microsoft Dynamics CRM for Outlook with
Offline Access to include contacts you modified in the past 30 days in
your offline database.
Note:
When you run reports offline,
the reports will include only data from the offline database, which is
typically a subset of the entire database. If you need to report on the
entire database, make sure you go online first.
Note:
SET UP
Start Outlook with Microsoft Dynamics CRM for Outlook with Offline
Access installed, if necessary, before beginning this exercise.
On the Outlook ribbon, click the File tab, and then click CRM.
Click the Synchronize button, and then click the Outlook Filters option that appears on the submenu. The Outlook Filter dialog box appears.
In the picklist, select Offline Synchronization Filters.
 In the grid toolbar, click the New button. The New Filter dialog box appears.
In the grid toolbar, click the New button. The New Filter dialog box appears.
In the Look For picklist, select Contact.
Click the Select link, and choose Modified By.
Click the Select link again, click Modified On, and then click On. In the new picklist that appears, choose the Last X Days option.
In the text field that appears, enter 30.
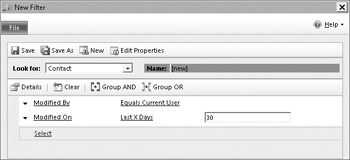
 In the toolbar, click the Save button. A dialog box will appear, prompting you to name this filter. Type Contacts modified by current user in the last 30 days. Then click the OK button.
In the toolbar, click the Save button. A dialog box will appear, prompting you to name this filter. Type Contacts modified by current user in the last 30 days. Then click the OK button.
Click the Close button in the upper-right corner to close the window.
Click OK to close the Outlook Filter window.
On the ribbon, click the Go Offline button. Microsoft Dynamics CRM will run with offline synchronization with this new
filter in place. If you have modified contacts you don’t own in the
last 30 days, you will see those contacts downloading in the progress
window.