Reducing clicks with Startup shortcuts
For users who want the same
set of features available every time Dynamics GP opens, the Shortcut Bar
supports automatically opening a: window, SmartList Favorite, web page,
macro, or external file when Dynamics GP starts.
For example, someone with heavy Accounts Payable responsibilities would regularly use the Payables Transaction Entry
window. Adding this window as a startup shortcut would open this window
immediately after Dynamics GP starts without the user having to do
anything. In this recipe, we'll look at how to activate a shortcut
automatically when Dynamics GP starts.
Getting ready
To use this recipe, users need a
basic familiarity with shortcuts. As that was covered in the last
recipe, everyone should be in good shape.
How to do it...
To set shortcuts to open automatically, complete the following steps:
1. Open the Payables Transaction window in Dynamics GP by selecting Purchasing from the Navigation Pane and clicking on Transaction Entry.
2. Select File | Add as a Shortcut to add the shortcut to the Shortcut Bar.
3. Select Home to see the shortcut that was just added.
4. Right-click on the shortcut that was just created and select Cut. Right-click on the Startup folder and select Paste. Once Dynamics GP is restarted, the window represented by the shortcut will start automatically:
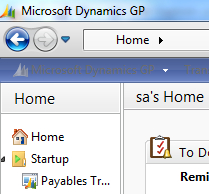
How it works...
The Startup
folder on the Shortcut Bar is designed to open items when Dynamics GP
starts to provide consistent and quick access to regularly used items in
the system. These are unique to each user.
There's more...
The Startup shortcut folder is designed for more than just windows in Dynamics GP.
File example
Another option to add items to the Startup folder on the Shortcut Bar is to right-click on the folder and select Add | Add External Shortcut. Name the shortcut and select Browse. Find the external file in the menu system and click on Open.
Optionally, add a Keyboard Shortcut and click on Add.
Drag and Drop
Experienced users will comment that it is also possible to select the shortcut with the left mouse button and drag it to the Startup folder. That works as well, except for a bug in Dynamics GP that prevents dragging and dropping the first shortcut into the Startup
folder. If there is already a shortcut in the folder, dragging and
dropping works fine. However, until the first one has been created,
dragging and dropping a shortcut into a folder is impossible.
Interestingly, dragging shortcuts to folders worked correctly in version 9 and seems to have broken with version 10.
See also
Personalizing the Home page by selecting the right role
With version 2010 of
Dynamics GP, Microsoft has placed a strong emphasis on a user's role in
both the organization and the software. Selecting the right role in the
system presents many of the best Home page options by default.
A role is usually
selected by default when a user is created and it's often wrong because
at setup, the focus is placed on job titles, not on the tasks the user
performs. Additionally, user's roles evolve and change over time.
Fortunately, changing a user's role is easy so we'll look at how to do
that in this recipe.
How to do it...
To change a user's Home page role, complete the following steps:
1. On the Home page click on the Customize this Page link.
2. Click on the Change Role
button on the bottom right-hand side. Changing the role resets any
customizations that a user has made to their Quick Links, Metrics, or
Microsoft Outlook settings on the Home page.
3. Click on OK to indicate an understanding of the consequences of changing a role.
4. In the Select Home Page window, select an industry at the top. Changing an industry simply adds or removes available role options below. Selecting Other as the industry provides all of the role options.
5. On the left, select the role closest to a user's responsibilities. As
a role is highlighted, a description of that role's tasks is included
on the right-hand side of the window. Click on OK to accept the role:
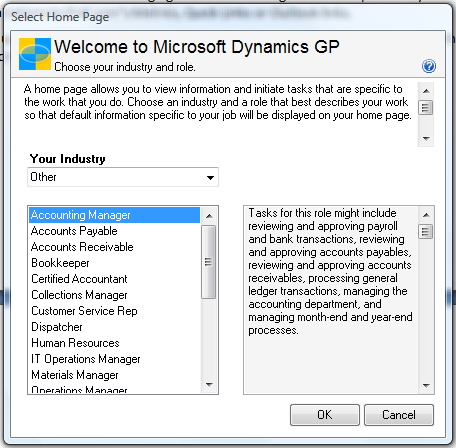
See also