This section outlines the steps for installing the
Lync Server Monitoring Server role. The Monitoring Server role enables
administrators to collect, trend, and review quantitative data related
to audio calls, video calls, and instant messaging (IM) messages. The
Monitoring Server leverages Microsoft Message Queuing technology to
collect information and deposit it in the monitoring database. Then it
leverages SQL Server Reporting Services to display a number of canned
and custom reports.
Installing Microsoft SQL Server 2008 Reporting Services
The Lync Server
Monitoring Server leverages Microsoft SQL Server Reporting Services to
provide rich reports related to usage and the quality of experience
data. This section assumes you already installed SQL and are familiar
with the process. Small installations that chose to use the Enterprise
Edition of Lync Server can use the same SQL Server as the front end
pool; however, most larger deployments require a separate SQL Server,
and in very large installations, a separate SQL Reporting Services
Server is required. In the steps that follow, you walk through the
installation process and post-installation steps for SQL Reporting
Services.
During the SQL
Server 2008 Installation Wizard, ensure the Reporting Services box is
checked and then continue through the wizard.
Tip
Be sure to examine the
scalability requirements for your environment to determine whether the
Reporting Services role should be placed on the SQL Server or on a
dedicated server.
The administrator must also
decide where to install the Reporting Services database, either on an
existing SQL Server or on the Reporting Services Server. In general, it
is recommended you collocate the Reporting Services database on the
Reporting Services Server. After the SQL Reporting Services role is
installed, it needs to be configured before before the Monitoring Server
can use it.
From the Start Menu, navigate to All programs, click Microsoft SQL Server 2008, and then click Configuration tools. Select Reporting Services Configuration Manager. Ensure the appropriate server and instance is selected and click Connect. Then follow these steps:
1. | Select the Server Account button in the left column and set the appropriate report server service account.
|
2. | Select the Web Service URL
button. Review the settings. Usually the default settings are
acceptable. However, if you want to use SSL, you need to pick the
certificate to be used. A certificate can be requested from the IIS
console.
|
3. | Select the Database button. Ensure the proper database server is set. Ensure the correct credentials are set to access the database.
|
4. | Select the Report Manager URL button. Select the virtual directory to be used to access reports. By default this is Reports.
|
Now the SQL Reporting
Services Server is almost ready. After the Monitoring Server is
installed, you need to deploy the Monitoring Server Report Pack to the
SQL Reporting Server as reviewed in the following section.
Topology Builder for Microsoft Lync Server Monitoring Role
Lync Server uses the
published topology to process traffic and maintain overall topology
information. To ensure the topology is valid, it is recommended you run
the Topology Builder before each topological change. This example shows
the steps necessary to add a Monitoring Server to your Lync Server
deployment. Remember, if you change the topology later, it should be
republished to ensure consistency.
When you launch Lync Server Topology Builder, a pop-up message asks whether you want to download the existing topology. Click OK to continue.
To add a Monitoring Server in Topology Builder, follow these steps:
1. | Expand your site in Topology Builder.
|
2. | Select the Monitoring menu item, as shown in Figure 1.
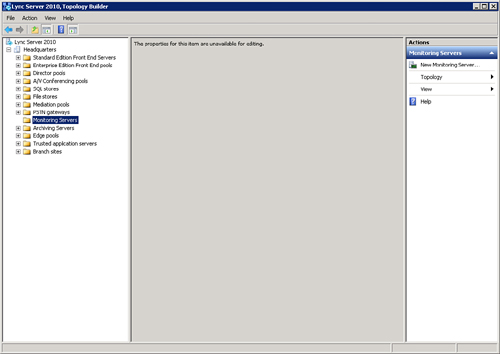
|
3. | On the right side, in the Action pane, click New Monitoring Server. Enter the appropriate information, as shown in Figure 2, and then click Next to finish the wizard.
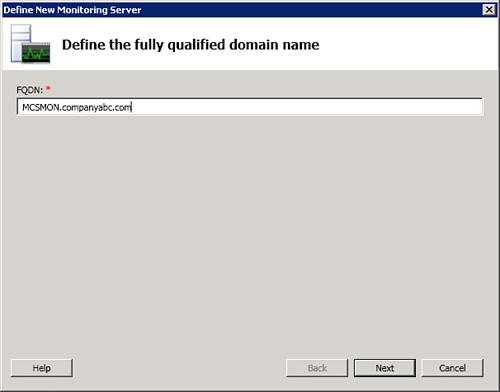
Note
Note that Lync Server sites are not related to Active Directory sites. They are completely separate and unique to Lync Server.
|
4. | Select the site name and choose Publish, as shown in Figure 3.
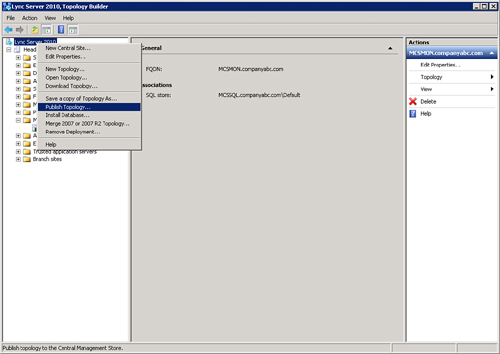
|
5. | Click Next to publish the updated topology to the central management store, as shown in Figure 4.
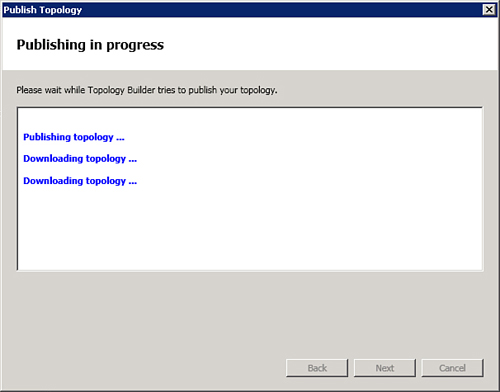
|
6. | Click Finish to return to the main Topology Builder screen.
|
7. | Expand the appropriate section, either Standard Edition front ends or Enterprise Edition front ends, and then select a pool.
|
8. | In the main window, expand the General tab and ensure the Monitoring Server is assigned to the pool as shown in Figure 5.
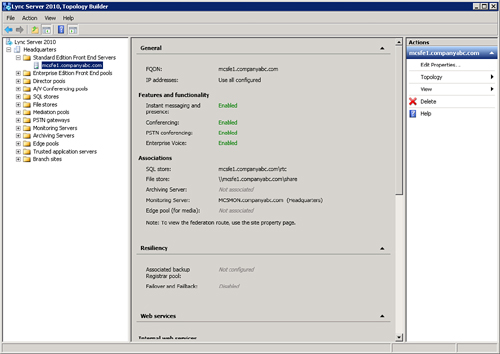 |