To create a new content type in a site, open the site’s settings page, and click Content Types
under the Galleries section of the page. This selection opens a page
that enables you to create or modify content types (see Figure 1).
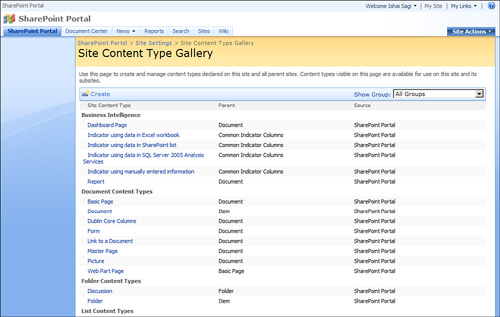
Click the Create button on the toolbar to create a new content type. The page shown in Figure 2 opens.
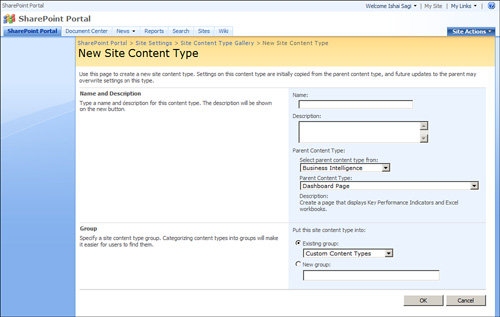
The first setting you
need to set for a content type is the name for the content type,
followed by its description. The name and the description will appear in
the New drop-down in the document library or site when the user opens
it to select a content type.
Tip
It
is always wise to name a content type in singular form; for example,
“Corporate Financial Report” or “Board Meeting Presentation.” The reason
is that the name appears under the New button for document libraries
and lists when you are creating a new item and signifies to the user
that clicking the option will create a single document.
Next, select the
parent content type. This step is important because most of the time you
will not want to start the content type from scratch but instead will
want to rely on an existing content type. Selecting the parent content
type is also important because changing it can (but not necessarily)
affect the child content type. For example, suppose you want to create a
content type named External Contact that has the exact same settings as
the built-in Contact content type, but with additional columns to
capture the contact’s company address and company description (see Figure 3).
Specifying that the new content type is the child of the existing
Contact content type means that you will have to specify only the
columns you want to add on top of the default Contact columns. Also, if
in the future you decide that all contacts should have an additional
column—for example, Birthday—adding it to the parent content type
Contact can also add it automatically to the child External Contact.
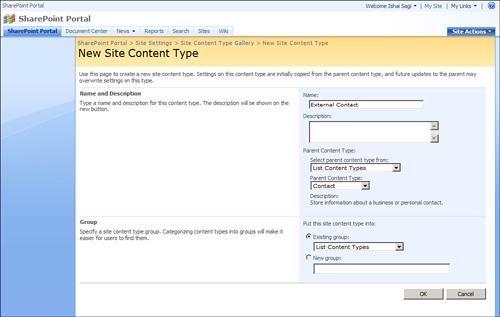
After selecting the
content type main settings, click OK to create the content type. This
selection opens the page where you can define the additional settings
for the content type—for example, add, edit, or remove columns; set
workflow settings; and perform other advanced settings (see Figure 4).
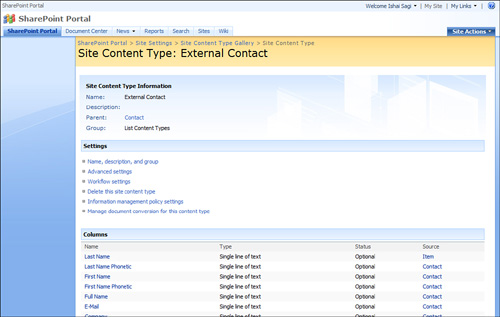
To
add a column to the content type, scroll down to the bottom of the
page, where you can find links to either create a new site column for
the content type or add a column from the list of available site
columns.