Add a Link to the Top or Left Navigation Bar
To
add a link to either navigation bar, click the Global Navigation (for
the top navigation bar) or Current Navigation node in the Navigation
Editing and Sorting box, and then click the Add Link option in the menu.
This selection opens a dialog allowing you to specify the link to be
added (see Figure 1).
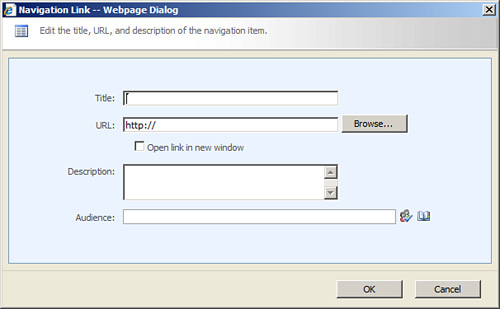
You can specify what
text the link will display to the user in the Title box, and either type
in a link or browse to a page in the site using the Browse button. You
can also specify whether the link will be opened in a new window when
clicked.
Edit a Link in the Top or Left Navigation Bar
To edit a link from either
bar, click the link in the Navigation Editing and Sorting box, and then
click the Edit button on the toolbar. The dialog for the link’s setting
opens, allowing you to specify how this link should behave .
Remove a Link from the Top or Left Navigation Bar
To remove a link from
either bar, click the link in the Navigation Editing and Sorting box,
and then click the Delete button on the toolbar.
Create a Site Column
|
Scenario/Problem: You want to create a site column.
|
Solution:
To create a site column, open the site’s settings page, and then click Site Columns under the
Galleries section of the page. This selection opens the Site Column
Gallery page, which enables you to create new site columns or edit or
remove the existing ones (see Figure 2).
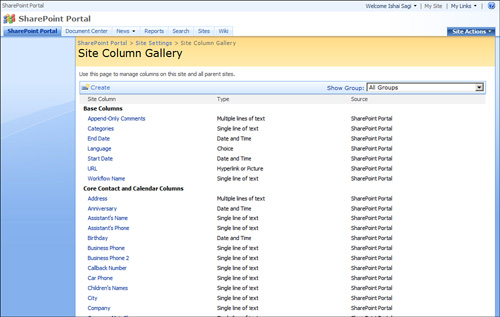
To create a new column,
click the Create button on the toolbar. This selection opens a page that
enables you to define the column’s name and type (see Figure 3), as well as additional settings—just like creating a list column .
The one difference from creating a list or library column in this page
is that site columns can be added to a group to make finding the columns
from the list of site columns easier.
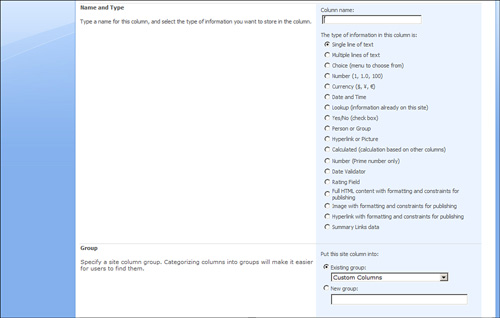
The
Group option enables you to either add the column to an existing group
or create a new group by typing that group’s name. By default, the
columns you create are added to the Custom Columns group.