SMS 2003 offers an excellent set of tools for
monitoring the status and flow of the Site Control Manager process: site
status messages and site component log files. Together, these tools
provide you the means not only to effectively troubleshoot an SMS
process but also to learn the process and become familiar with the way
SMS components interact with, and react to, one another.
Status Messages
Each
of the SMS components responsible for carrying out the Site Control
Manager process generates a set of status messages specific to this
process. To view these status messages, expand the System Status object
in the SMS Administrator Console, expand Site Status, and then expand
your site. Click Component Status to view a list of status messages for
all the components, as shown in Figure 1. You’ll find entries for Hierarchy Manager and Site Control Manager listed here.
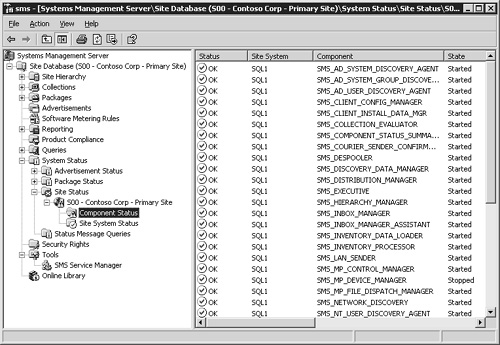
To view all the
detailed status messages generated for a component, right-click the
component, choose Show Messages from the context menu, and then choose
All. SMS will display the rich set of detailed messages that that
component has generated during a predefined period—by default, since
midnight that day. Figures 2 and 3
show the messages generated by Hierarchy Manager and Site Control
Manager, with the content of one message displayed. You can view message
content by double-clicking the message or by positioning your cursor on
the description area of each message to open a pop-up window.
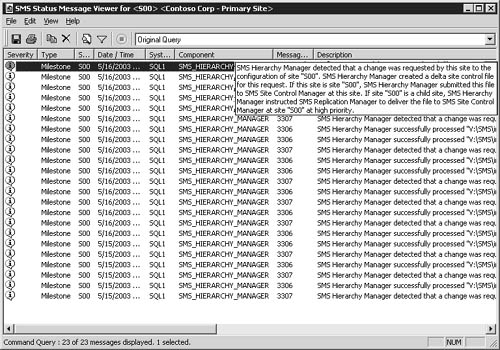
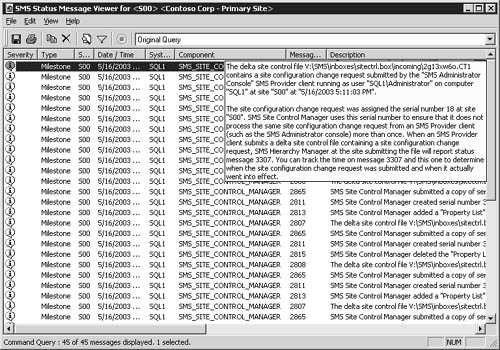
Log Files
In
addition to status messages, you can configure each component to create
and maintain log files. Unlike status messages, which are generated
automatically and enabled by default, log files aren’t automatically
enabled for the site server in SMS 2003. This is a notable change from
earlier versions of SMS. Logging component activity does require an
additional expense of resources on the site server. Depending on the SMS
2003 features you installed and the components you have enabled and
configured, SMS could generate 30 or more log files—more than twice as
many as were generated in SMS 1.2.
Needless to say, it’s not
always practical, or even necessary, to enable logging for every SMS
component. Logging is intended primarily as a troubleshooting tool.
However, you would do well to practice using logging in a test
environment to learn how the SMS components interact with one another.
Logging is certainly not the most exciting activity you could engage in,
but nevertheless this exercise will be enlightening from an SMS
perspective.
Enabling SMS 2003 Log Files
You enable SMS 2003
component log files through the SMS Service Manager tool launched in the
SMS Administrator Console. Follow these steps to enable SMS 2003
component log files:
1. | Expand the Tools object in the SMS Administrator Console.
|
2. | Right-click SMS Service Manager, choose All Tasks from the context menu, and then choose Start SMS Service Manager, as shown in Figure 4. SMS launches the SMS Service Manager console. Notice that it makes its own connection to the SMS database.
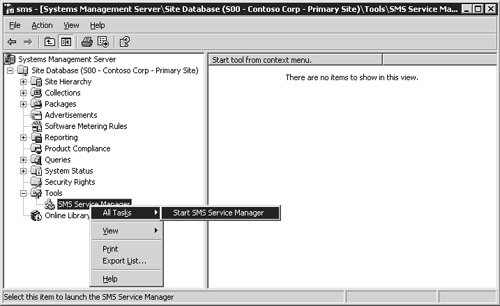
|
3. | Expand the site node and highlight Components, as shown in Figure 5.
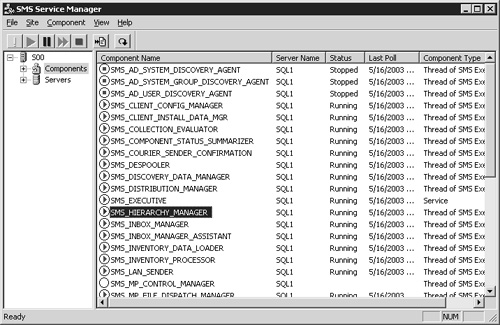
|
4. | Right-click
the component for which you want to enable logging—for example,
SMS_Hierarchy_Manager—and then choose Logging from the context menu to
display the SMS Component Logging Control dialog box, as shown in Figure 6.
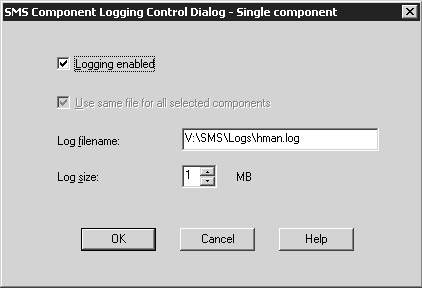
|
5. | Select
the Logging Enabled check box. Note the location and name of the log
file that will be created. Modify this entry only if you need to. Note
also the default log size of 1 MB. This setting ensures that the log
doesn’t compromise disk storage space. Again, you can modify this entry
(in MB) if you need to.
|
6. | Click OK and then close the SMS Service Manager console.
|
|
You can enable logging
for multiple components at one time by holding down the Ctrl key and
clicking the components you want to log, just like selecting multiple
files in Windows Explorer. You can enable logging for all components by
clicking the Component menu in the SMS Service Manager console and then
choosing Select All or by right-clicking a component and choosing Select
All from the context menu. With all the components selected, you can
either right-click any one of them and choose Logging from the context
menu or click the Component menu once again, choose Logging, and then
enable logging as described earlier.
When you enable
logging for multiple SMS components in this way, the option Use Same
File For All Selected Components will be selectable in the SMS Component
Logging Control dialog box, as shown in Figure 7.
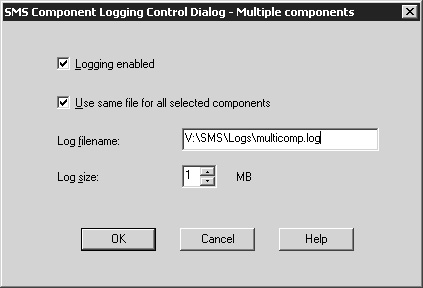
Selecting this option
will cause the components that you selected to write their logging data
to a single file. With more than two or three components, this log file
can become confusing and somewhat unwieldy. Nevertheless, for something
like the site configuration change process, in which two SMS threads are
involved, this file can provide a single source of tracking
information.
|
Log
files are text files that are written, by default, to the SMS\Logs
folder. You can save these files anywhere you want when you enable
logging, but unless you have disk resource concerns, why make changes?
You can view log files using any text editor or using the SMS Trace
utility. SMS Trace is included as one of several tools for download from
the SMS Web site (http://www.microsoft.com/smserver).
The advantage of using SMS Trace is that it displays one or more log
files in real time—that is, while they’re being updated. A text editor
will display the file only as it appears up to that point in time.