Managing Public IM Providers
Similar to managing federation,
the Public IM providers can be allowed or blocked when configuring an
Edge Server. By default, all three of the included providers are
disabled and must be enabled before users can communicate with contacts
in these domains.
The following additional options are available when dealing with the Public IM providers:
Allow communications only with users verified by this provider—
This is the default setting and means the Edge Server trusts the Public
IM provider’s determination of valid or invalid users trying to send
messages to the Lync Server users.
Allow communications only with users on recipients’ contact lists—
This setting limits communication only to users explicitly added to the
contact list of a Lync Server user. If a contact is not added and tries
to initiate a conversation with an internal user, the message will be
rejected by the Edge Server.
Allow all communications with this provider—
This setting enables all incoming communication from the provider
regardless of whether the provider indicates the message should be
trusted.
To manage access to the public networks, use the following steps:
1. | Open the Lync Server Control Panel.
|
2. | Select External User Access in the navigation pane.
|
3. | Click Provider.
|
4. | Highlight one of the providers, click Edit, and click Modify.
|
5. | Check the Enable communications with this provider box to all access to the provider, and click Commit.
|
6. | Repeat for enabling additional providers.
|
Figure 4 displays the default Public IM configuration for a Lync Server deployment.
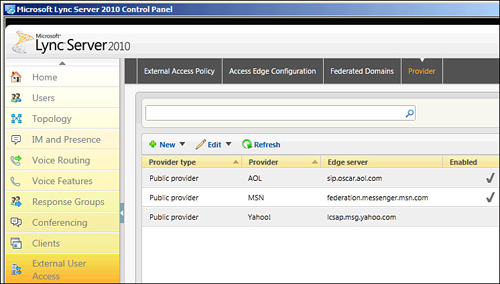
To perform these steps in the Lync Server Management Shell, use the following command:
Set-CSPublicProvider <Provider Name> -Enabled $true
To enable all three public IM providers in one step, use the following command:
Get-CSPublicProvider | Set-CSPublicProvider –Enabled $true
The status of the public IM providers can be viewed by running the Get-CSPublicProvider cmdlet.
Identity: MSN
Name: MSN
ProxyFQDN: federation.messenger.msn.com
VerificationLevel: UseSourceVerification
Enabled: True
Identity:' Yahoo!
Name: Yahoo!
ProxyFQDN: lcsap.msg.yahoo.com
VerificationLevel: UseSourceVerification
Enabled: True
Identity: AOL
Name: AOL
ProxyFQDN: sip.oscar.aol.com
VerificationLevel: UseSourceVerification
Enabled: True
Managing External Web Conferencing Features
Enable remote access to the web
conferencing features of Lync Server is actually performed with the
remote access policies. As long as a user is associated with a policy
that enables remote access, the user has web conferencing capabilities
through the Edge Server from the Global conferencing policy.
After deploying Edge
services, the option exists to enable anonymous users to join web
conferences hosted by the Lync Server infrastructure. Anonymous users
are considered people who are not federated partners or users without a
Lync Server enabled account. These users cannot authenticate with
credentials, so they are considered anonymous to the pool users.
Anonymous access to conferences can be enabled to allow authenticated,
federated users, and anonymous users to all collaborate together.
To configure the external access rules and anonymous access, the conferencing policy must be edited.
1. | Open the Lync Server Control Panel.
|
2. | Select Conferencing in the navigation pane.
|
3. | Highlight the Global policy, click Edit, and click Modify.
|
4. | Ensure Enable data collaboration is enabled, which is key to conducting web conferences with a PowerPoint or whiteboard session.
|
5. | Verify that the Allow users to invite anonymous participants check box is selected.
Note
The Allow users to dial out
check box refers to PSTN Dial-In Conferencing and enables anonymous
users to provide a phone number for the conferencing service to call
them for audio collaboration.
|
6. | If external users should be allowed to control shared applications or desktops, ensure that the Allow external users to control shared applications check box is checked. A sample configuration is displayed in Figure 5.
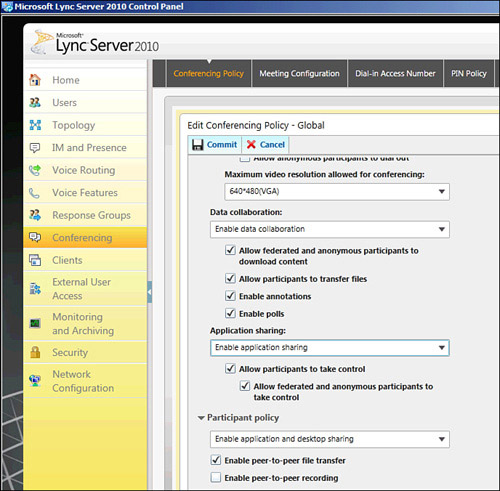
|
7. | Click Commit.
|
To enable anonymous access and
external sharing control for the Global policy through the Lync Server
Management Shell, use the following command:
Set-CSConferencingPolicy Global –AllowAnonymousParticipantsInMeetings $true
–AllowExternalUserControl $true
Note
Selecting
the Enable recording option in a meeting policy presents an additional
check box, Allow external users to record meeting, which lets an
administrator control whether only internal users may record a meeting.
If enabling anonymous access
and external user control features must be limited to specific
locations or user groups, an additional conferencing policy should be
created. Like the External Access Policy, a site policy will
automatically apply to an entire location, and user policies can be
assigned to individual users.
Managing A/V Edge Features
After deploying an A/V Edge
Server, users will be able to do peer-to-peer audio and video through
the Edge Server without additional configuration. To support A/V
conferencing features, the user must be associated with a conferencing
policy that enables audio, video, and application sharing. The global
policy can be edited to allow this or, as in the following example, a
site policy can be created specifically for A/V conferencing and
application-sharing features.
1. | Open the Lync Server Control Panel.
|
2. | Select Conferencing in the navigation pane.
|
3. | Select New and select Site Policy.
|
4. | Select a site to associate the policy to and click OK.
|
5. | Specify a maximum meeting size for the conferences.
|
6. | In the Audio/Video section, either select Enable IP Audio/Video or Enable IP Audio depending on requirements.
|
7. | Select a maximum video resolution for conferencing of either 640×480 (VGA) or 352×288 (CIF).
|
8. | If the conferencing policy does not require data collaboration, select None, or if the policy should also allow web conferencing, leave Enable data collaboration selected.
|
9. | To support application sharing, select the Allow users to schedule meetings with application sharing check box and then select Enable application sharing for users or Enable application and desktop sharing for users.
|
10. | Click Commit to save the new policy.
|
Because a site policy
was created, it should be automatically applied to users. To create a
new policy, which can be assigned directly to users, the following Lync
Server Management Shell command can be used.
New-CSConferencingPolicy "Allow AV and Desktop Sharing" –AllowExternalUserControl $true
–AllowIPAudio $true –AllowIPVideo $true –MaxVideoConferenceResolution VGA
–AllowParticipantControl $true –AllowUserToScheduleMeetingsWithAppSharing $true
–EnableAppDesktopSharing Desktop –MaxMeetingSize 20
Assigning Conferencing Policies
After
creating the new conferencing policy for users, it must be assigned. A
site policy automatically applies to users and does not require this
step.
1. | Select Users in the navigation pane.
|
2. | Search for a user, highlight the account, click Modify, and click Assign polices.
|
3. | In the Conferencing policies section, select the new conferencing policy and click OK.
|
The Lync Server Management Shell can also be used to assign a conferencing policy to user.
Grant-CSConferencingPolicy <User's SIP Address> -PolicyName "Allow AV and Desktop
Sharing"