Open the Site’s Settings Page
The following section explains how to get to the site setting page. For
more information about changing specific settings.
To change settings, access the site’s settings page by opening the Site Actions menu and choosing Site Settings, as shown in Figure 1. In publishing sites, this option is under the Modify All Site Settings submenu of the Site Settings menu.
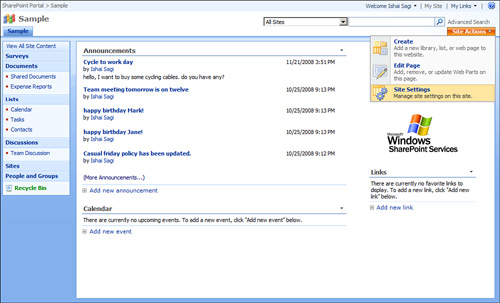
Different types of sites have more settings than others (see Figures 2 and 3).
A root-level site has more settings than a subsite, and publishing
sites have additional settings. The settings available on the page will
change based on the permissions you have on the site. For example, in a
root-level site, the link to the settings for the site collection (see Figure 2) will be displayed only if you have site collection administrator privileges.
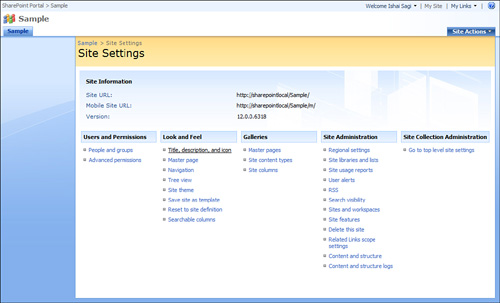
Change the Name, Description, Icon, or URL of a Site
|
Scenario/Problem: Every
site has a name or title that is usually displayed in all the pages,
usually above the top navigation bar and in the breadcrumbs navigation.
The description of a site sometimes appears under the top navigation or
in some of the pages, while the icon usually appears next to the title
(see Figure 4).
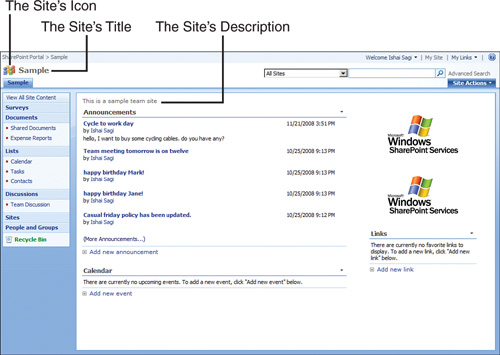
You might want to change the title, description, or icon for a site.
|
Solution:
To change those settings, open the site’s settings page, as explained
earlier. In the site’s settings page, click the Title, Description, and
Icon link under the Look and Feel section of the page.
The Title, Description, and Icon settings page opens, as shown in Figure 5, allowing you to change the settings.
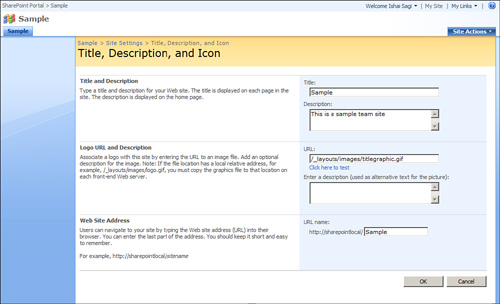
Caution
Although you can change
the URL name of the site from the Title, Description, and Icon page, it
is not recommended that you do so after users have begun using your
site. Any link or bookmark that users have created pointing to the site
will be broken.