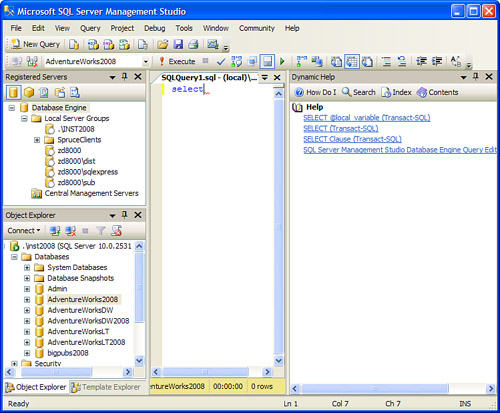If you have been working with SQL Server for a long
time, you may remember the SQL Enterprise Manager that came with SQL
Server 6.5. In some respects, with SSMS, Microsoft has moved back to the
paradigm that existed then. Like the SQL Server 6.5 Enterprise Manager,
SSMS provides an integrated environment where developers and DBAs alike
can perform the database tasks they need. Say goodbye to Query
Analyzer, Analysis Manager, and a number of other desparate tools used
in SQL Server 2000 and say hello to SSMS, which provides “one-stop
shopping” for most of your database needs.
Window Management
Figure 1
shows a sample configuration for the SSMS main display. The environment
and windows displayed are completely customizable, with the exception
of the document window area. Figure 1
shows the document window area displaying the Object Explorer Details
page. The Object Explorer Details page is the default, but other pages,
such as a query editor window, can take the focus in this tab-oriented
section of the SSMS display.
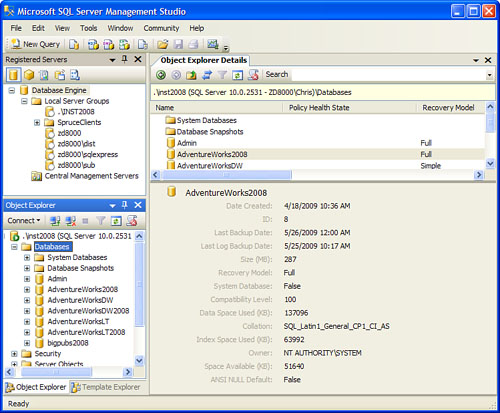
The dialogs that form the rest of the SSMS display are referred to as components and include the Registered Servers and Object Explorer windows shown in Figure 4.1,
as well as a number of other components that can be displayed via the
View menu found at the top of the SSMS display. You can configure each
of the component windows in a number of ways; for example, you can have
them float, or you can hide, dock, autohide, or display them as tabbed
documents in the document window area.
The configuration that you
choose for your SSMS display depends on the type of work you do with SQL
Server as well as the type of person you are. The Auto Hide feature
causes the component window to shrink to a tab along the left or right
side of the display. When you mouse over the tab, the window
automatically expands and stays expanded as long as the mouse cursor
remains in the component window area. Auto Hide helps maximize the
working real estate available in the document window for query
development and the like.
Docking many windows can clutter the screen, but this feature allows
you to view many different types of information all at once. This is a
matter of personal preference, and SSMS has made it very easy to change.
Tip
You can reposition
the component windows by dragging and dropping them to the desired
locations. When you are in the middle of a drag and drop, rectangular
icons with arrows are displayed at different locations on the SSMS
window surface. If you mouse over one of these arrowed icons to select
the window location, you see the window destination highlighted. If you
release your mouse button while the destination is highlighted, the
window docks in that position.
Some users at first ignore
the arrow icons and keep hovering the window over the location where
they want the window to go. Hovering the window over the desired
location does not allow you to effectively dock it. You should save
yourself some time and aggravation and use the arrow icons for
drag-and-drop positioning.
The SSMS window environment
include nonmodal windows that are sizable. The nonmodal windows allows
you to perform multiple tasks at one time without needing to open
another instance of the SSMS application. In SQL Server 2000, the
Enterprise Manager users were forced to open another instance of the
application during many administrative tasks to be able to continue with
other work. With SSMS, you can launch a backup with the Back Up
Database dialog and then continue working with the Object Explorer or
other components in SSMS while the backup is running. This capability is
a great timesaver and helps improve overall productivity.
Your ability to size the
dialog boxes is another user-friendly feature that may seem minor but is
quite handy on certain windows. For example, the SQL Server 2000
Enterprise Manager Restore dialog had a fixed size. Viewing the backup
set information in this relatively small (nonsizable) dialog box was a
challenge. The Restore dialog in SQL Server 2008’s SSMS can contain a
slew of information related to the backup sets available for restore.
The capability to size the windows allows for much more information to
be displayed.
The tabbed document window
area provides some usability improvements as well. This area, as
described earlier, is fixed and is always displayed in SSMS. Component
windows can be displayed in this area, along with windows for the Query
Editor, diagrams, and other design windows. If desired, you can change
the environment from a tabbed display to multiple-document interface
(MDI) mode. In this mode, each document is opened in its own window
within the document window. The MDI mode manages windows like the SQL
Server 2000 Query Analyzer and may be more user-friendly for some
people. You can change to MDI mode by selecting Tools, Options and then
selecting MDI Environment from the General page.
One particularly useful window
that can be displayed in the document window is the Object Explorer
Details page. This new window displays information relative to the node
selected in the Object Explorer and includes options to produce detailed
reports and graphs. The Object Explorer Details page is displayed in
the document window by default when SSMS is launched, but you can also
display it by pressing F7 or choosing Object Explorer Details from the
View menu.
The Object Explorer Details
page has been vastly improved in SQL Server 2008. If you’re familiar
with the previous version, you can see in Figure 4.1
that there is much more information displayed in SQL Server 2008 than
there was in 2005. The nice part is that you can customize the
information that is displayed and save those changes so that they are
used the next time you open SSMS. For example, when you right-click on a
column heading (such as Name), you see all the columns available for
display. Only a handful are displayed by default, but more than 30
available columns relate to databases. The columns that are available
depend on the type of object selected in the Object Explorer window.
Tip
You can copy some or all of the
information shown in the Object Explorer Details window and paste it
into another application such as Excel for a quick and easy report. For
example, you can select the Databases
node in Object Explorer, highlight the data shown in the Object
Explorer Details page, press Ctrl+C to copy the data, and then paste it
into Excel. All the columns related to database (including Headings) are
captured and give you an easy way to review information about all your
databases.
Another significant change
in the Object Explorer Details page is the Object Search box. The Object
Search box, located at the top of the Object Explorer Details page
(next to the Search label), allows you to search for objects by name.
You can use wildcards (for example, Product%),
or you can type a specific name you are looking for. The results are
displayed in the Object Explorer Details page. Keep in mind that the
objects that are searched depend on what is selected in the Object
Explorer window. For example, if you highlight the Databases
node, you search all the databases on your SQL Server instance. If you
select a specific database, only that database is searched.
Tip
In
SQL Server 2000, you could select multiple objects for scripting by
selecting the items from the Object Explorer tree in Enterprise Manager.
You cannot use the Object Explorer tree to perform this operation with
SQL Server 2008, and this has generated some confusion. The solution is
the Object Explorer Details page, which provides a means for performing
multiple selections of the objects it displays. You can hold down the
Ctrl key and click only those items you want to script. After you select
the items you want, you simply right-click one of the selected items
and choose the preferred scripting method. This method also works with
scheduled jobs displayed in the Object Explorer Details page. SQL Server
2000 did not offer this capability.
Integrated Help
SSMS offers an expanded
set of help facilities as well as improved integration into the
application environment. The Help sources have been expanded to include
both local and online resources. Local help is similar to the Help
resources available in past versions and references files installed on
your machine during the installation process. Local help files are static and
are updated only if another documentation installation is run on the
local machine.
Online help provides access
to content that is not static and can be updated with the latest
changes. Three default online resources are provided by default:
MSDN Online— MSDN Online contains the latest version of the MSDN documentation, including the latest quarterly releases.
Codezone Community—
Codezone Community includes a set of third-party websites that have
partnered with Microsoft and provide a wealth of information from
sources outside Microsoft.
Questions—
The Questions option allows you to search the forum archives for
answers to questions that others have already asked. It also allows you
to post your own questions.
The help resources you use on
your machine are configurable. You can choose to search online resources
first, followed by local help, or you can choose an option that
searches local help resources first, followed by online resources. You
can also choose specific Codezone online resources to search, or you can
eliminate the search of all online resources. Figure 2
shows the online help Options window, which allows you to configure
your Help options. You access this dialog by selecting Tools, Options.
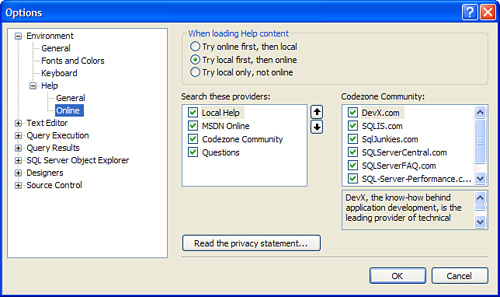
The Help resources you select
are used when you search for content within the Help facility. When you
use both local and online resources options, you see results from
multiple locations in your search results. Figure 3
shows a sample Books Online Document Explorer window with results from a
search on “Management Studio.” Notice that the panel on the right side
of the window lists entries under Local Help, MSDN Online, Codezone
Community, and Questions. Each of these sections contains search results
that you can access by simply clicking on that area. The number of
search results for each section is displayed in parentheses after the
section name.
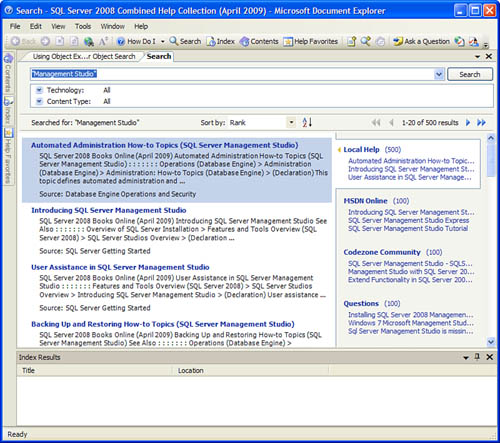
One other significant change
to the help facilities in SSMS is the addition of Dynamic Help. Dynamic
Help is a carryover from the Visual Studio environment. It is a help
facility that automatically displays topics in a Help window that are
related to what you are doing in SSMS. For example, if you are working
in a query window and type the word SELECT to start your query, the Dynamic Help window displays several topics related to the SELECT statement. If you are working in the Object Explorer, it displays Help topics related to the Object Explorer.
Note
There is some processing
overhead associated with Dynamic Help. You may find that your SSMS
environment runs a bit slower when you use this feature.
Dynamic Help is one
of the component windows that you can dock or position on the SSMS
surface. To use Dynamic Help, you select Help, Dynamic Help. Figure 4
shows an example of the SSMS environment with the Dynamic Help window
docked on the right side of the window. The Dynamic Help topics in this
example are relative to the SELECT keyword that is typed in the query editor window in the middle of the screen.