Recovery Console
The
Recovery Console is a text-mode command interpreter that allows you to
access to the hard disk of a computer running Windows Server 2003 for
basic troubleshooting and system maintenance. It is particularly useful
when the operating system cannot be started, as the Recovery Console can
be used to run diagnostics, disable drivers and services, replace
files, and perform other targeted recovery procedures.
Installing the Recovery Console
You can start the
Recovery Console by booting with the Windows Server 2003 CD-ROM and,
when prompted, pressing R to choose the repair and recover option.
However, when a system is down you will typically want to recover the
system as quickly as possible, and you may not want to waste time
hunting down a copy of the CD-ROM or waiting for the laboriously long
restart process. Therefore, it is recommended to proactively install the
Recovery Console.
To install the Recovery Console, insert the Windows Server 2003 CD-ROM and type cd-drive:\i386\winnt32/cmdcons
on the command line. The Setup Wizard will install the 8 MB console in a
hidden folder called Cmdcons, and will modify the boot.ini file to
provide the Recovery Console as a startup option during the boot
process.
Removing the Recovery Console
If you ever decide to
remove the Recovery Console, you must delete files and folders that are
“super hidden.” From Windows Explorer, choose the Folder Options command
from the Tools menu. Click the View tab, select Show Hidden Files and
Folders, clear Hide Protected Operating System Files, click OK and, if
you are prompted with a warning about displaying protected system files,
click Yes.
Then, delete the Cmdcons
folder and the Cmldr file, each of which are located in the root of the
system drive. You must next remove the Recovery Console startup option
from Boot.ini. Open System from Control Panel, click the Advanced tab,
click the Settings button in the Startup And Recovery frame, then, in
the Startup And Recovery dialog box, under System startup, select Edit.
Boot.ini will display in Notepad. Remove the entry for the Recovery
Console, which will look something like this:
c:\cmdcons\bootsect.dat="Microsoft Windows Recovery Console" /cmdcons
Save the file and close Boot.ini.
Using the Recovery Console
After
you have installed the Recovery Console, you can boot the system and
select Microsoft Windows Recovery Console from the startup menu. If the
console was not installed or cannot be launched successfully, you can
restart using the Windows Server 2003 CD-ROM and, at the Welcome To
Setup screen, press R to select Repair. The loading takes significantly
longer from the CD-ROM, but the resulting Recovery Console is identical
to that installed on the local system.
Once the Recovery Console has started, as shown in Figure 3,
you will be prompted to select the installation of Windows to which you
wish to log on. You will then be asked to enter the Administrator
password. You must use the password assigned to the local Administrator
account, which, on a domain controller, is the password configured on
the Directory Services Restore Mode Password page of the Active
Directory Installation Wizard.
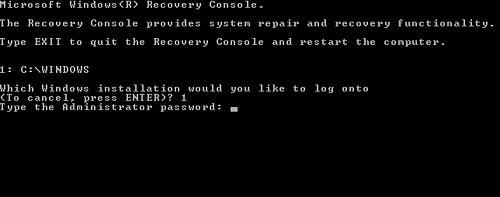
You can type help at the console prompt to list the commands available in the Recovery Console, and help command name
for information about a specific command. Most are familiar commands
from the standard command-line environment. Several of the commands
deserve particular attention:
Listsvc
Displays the services and drivers that are listed in the registry as
well as their startup settings. This is a useful way to discover the
short name for a service or driver before using the Enable and Disable
commands.
Enable/Disable
Controls the startup status of a service or driver. If a service or
driver is preventing the operating system from starting successfully,
use the Recovery Console’s Disable command to disable the component,
then restart the system and repair or uninstall the component.
Diskpart
Provides the opportunity to create and delete partitions using an
interface similar to that of the text-based portion of Setup. You can
then use the Format command to configure a file system for a partition.
Bootcfg Enables you to manage the startup menu.
The
Recovery Console has several limitations imposed for security purposes.
These limitations can be modified using a combination of policies
(located in the Computer Configuration, Windows Settings, Security
Settings, Local Policies, Security Options node of the Local Computer
Policy console) and Recovery Console environment variables.
Directory access You can only view files in the root directory, in %Windir%
and in the \Cmdcons folder. Disable this limitation by setting the
policy Allow Floppy Copy And Access To All Drives And All Folders, and
using the command set AllowAllPaths = true. Be sure to include the space on either side of the equal sign when typing the set command.
File copy You can only copy files to the local hard disk, not from it. Use the policy mentioned above and the command set AllowRemovableMedia = true. Be sure to include the space on either side of the equal sign when typing the set command.
Wild cards
You cannot use wildcards such as the asterisk to delete files.
Implement the policy mentioned above then, in the Recovery Console, type
the command set AllowWildCards = true. Be sure to include the space on either side of the equal sign when typing the set command.
Practice: Recovering from System Failure
In this practice, you will
back up the System State and create an Automated System Recovery Set.
You will also install and use the Recovery Console to troubleshoot
driver or service failures. Finally, if you have access to a second
physical disk drive, you will be able to perform Automated System
Recovery to restore a failed server.
Exercise 1: Back Up the System State
1. | Log on to Server01 as Administrator.
|
2. | Open the Backup Utility.
|
3. | If the Backup And Restore Wizard appears, click Advanced Mode.
|
4. | Click
the Backup tab and select the check box next to System State. Also
click the System State label so that you can see the components of the
System State listed in the other pane of the dialog box.
|
5. | Type a file name for the backup file, such as C:\SystemState.bkf.
|
6. | Start the backup.
|
7. | When the backup is complete, examine the file size of the System State backup file. How big is the file?
|
Exercise 2: Create an ASR Set
This
exercise requires a blank floppy disk and approximately 1.5 GB of free
disk space. If you have a second physical disk in Server01, direct the
backup to that disk so that you can perform an Automated System Recovery
in Exercise 4.
1. | Open the Backup Utility. If the Backup And Restore Wizard appears, click Advanced Mode.
|
2. | Click Automated System Recovery Wizard, or choose ASR Wizard from the Tools menu.
|
3. | Follow
the prompts. Back up to a file called ASRBackup.bkf on the C drive or,
if you have a second physical disk, on that volume.
|
4. | When
the backup is complete, examine the file size of ASRBackup.bkf. How big
is it? How does its size compare to that of the System State backup?
|
Exercise 3: Installing and Using the Recovery Console
1. | Insert the Windows Server 2003 CD-ROM.
|
2. | Click Start, Run, and then type the following command in the Open box:
D:\i386\winnt32.exe /cmdcons
where D: is the drive letter for your CD-ROM. The Recovery Console will be installed on the local hard disk.
|
3. | To
simulate a service in need of troubleshooting, open the Services
console from Administrative Tools. Locate the Messenger service.
Double-click the service and choose Automatic as the Startup Type.
|
4. | Restart the server.
|
5. | When the server presents the startup boot menu, select Microsoft Windows Recovery Console.
|
6. | When prompted, type 1 to select the installation of Windows Server 2003.
|
7. | Type the password for the local Administrator account.
|
8. | When the Recovery Console prompt appears (by default, C:\Windows>), type help to display a list of commands.
|
9. | Type listsvc
to display a list of services and drivers. Note that the short name of
many services is not the same as the long name. However, the short name
of the Messenger service is also Messenger. Confirm that its startup is
set to Automatic.
|
10. | Type disable messenger
to disable the service. The output of the command indicates the success
of the command and the original startup configuration for the service
(in this case, SERVICE_AUTO_START). You should always make note of this
setting, so that once troubleshooting has been completed you can return
the service to its original state.
|
11. | To quit the Recovery Console, type exit and press Enter.
|
Exercise 4: Restoring a System Using Automated System Recovery
Warning
This
exercise requires a second physical disk on which an ASR backup has
been created in Lesson 2. This exercise will delete all data on the
physical disk that contains the system and boot partition. Do not
proceed if you have stored any data that you cannot afford to lose. |
1. | Power off your computer.
|
2. | Restart the computer and open the computer’s BIOS. Make sure the system is configured to start from the CD-ROM.
|
3. | Insert the Windows Server 2003 installation CD-ROM.
|
4. | Restart Server01. Watch carefully and, when prompted, press a key to start from the CD-ROM.
|
5. | Early in the text-mode setup phase, setup prompts you to press F2 to run an Automatic System Recovery. Press F2.
|
6. | You
will then be prompted to insert the Windows Automated System Recovery
disk into the floppy drive. Insert the floppy disk you created in
Exercise 2 and press any key to continue.
|
7. | Text-mode
setup prepares for Automated System Recovery and a minimal version of
the operating system is loaded. This step will take some time to
complete.
|
8. | Eventually, a Windows Server 2003 Setup screen will appear.
|
9. | Windows
Server 2003 Setup, partitions and formats the disk, copies files,
initializes the Windows configuration and then prepares to restart.
|
10. | Remove the floppy disk from the disk drive and allow the computer to restart.
The installation will continue. When the installation completes, the computer should be restored to its previous state. |