Log File Viewer
The Log File Viewer is
another nonmodal window that is essential for administering your SQL
Server. Like the Activity Monitor, it houses information that was
previously displayed in the document window in the SQL Server 2000
Enterprise Manager. It can display log files that are generated from
several different sources, including Database Mail, SQL Server Agent,
SQL Server, and Windows NT.
The Log File Viewer can be launched from the related node in the SSMS Object Explorer. For example, you can select the Management node and expand SQL Server Error Logs.
If you double-click one of the error logs listed, a new Log File Viewer
window is launched, displaying the SQL Server log file entries for the
log type selected (see Figure 6).
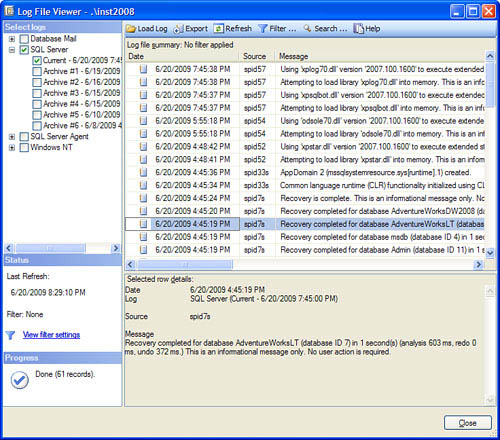
Note
By default, entries are shown in
the SQL Server Log File Viewer from newest to oldest. This is different
from the default order in the SQL Server 2000 Enterprise Manager, which
displayed the log file entries from oldest to newest.
One
of the first things you notice when you launch the Log File Viewer is
that a tree structure at the top-left corner of the screen shows the log
files you are viewing. You can see that there are four different log
types available: Database Mail, SQL Agent, SQL Server, and Windows NT.
You can choose to display multiple log files within a given log type
(for example, the current SQL Server log and Archive #1), or you can
select logs from different sources. For example, you can display all the
current log entries for SQL Server and the current log entry for the
SQL Server Agent.
When multiple logs are
selected, you can differentiate between the rows shown on the right side
of the Log File Viewer by looking at the Log Source column and the Log
Type column. The Log Source values match up with the names shown in the
tree structure where the log was selected. The Log Type column shows the
type of log, such as SQL Agent or SQL Server. Rows from the different
log types are displayed together and sorted according to the date on
which the row was created. The sort order cannot be changed.
Tip
You can rearrange the order
of the columns shown in the Log File Viewer. You simply click the
column header and drag the column to the desired location. When you are
viewing rows for more than one log type or multiple logs, it is best to
drag the Log Type and Log Source columns to a location that is easily
viewed so that you can distinguish between the entries.
Other noteworthy features in the
Log File Viewer include the capability to filter and load a log from an
external source. You can filter on dates, users, computers, the message
text, and the source of the message. You can import log files from
other machines into the view by using the Load Log facility. This
facility works hand-in-hand with the Export option, which allows you to
export the log to a file. These files can be easily shared so that
others can review the files in their own Log File Viewer.
SQL Server Utility
The SQL Server Utility was
added in SQL Server 2008 R2 and is geared toward multiserver management.
It provides several new hooks in the SSMS environment that improve
visibility and control across multiple SQL Server environments. Access
to these new hooks is provided through a new Utility Explorer that can
be displayed within your SSMS environment. This Utility Explorer has a
tree-like structure similar to the Object Explorer, and it provides rich
content related to the health and integrity of the SQL Server
environments you have selected to manage using the SQL Server Utility. Figure 7 shows an example of the type of information the Utility Explorer can display.
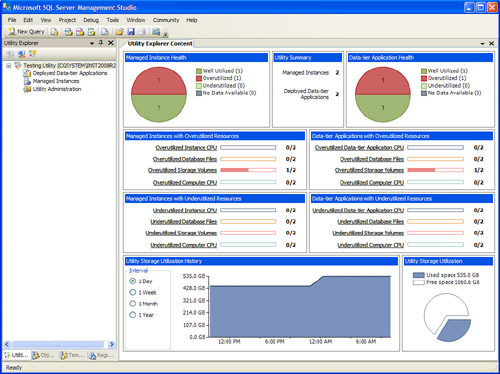
The SQL Server Utility
must first be configured to facilitate the display of information in the
Utility Explorer. The configuration is relatively straightforward, but
you must meet several requirements before starting it. The following
requirements apply to the utility control point (UCP), which is the SQL
Server instance capturing the information and the SQL Server instances
being managed by the UCP:
SQL Server must be version 10.50 or higher.
The SQL Server instance type must be Database Engine.
The SQL Server Utility must operate within a single Windows domain or domains with two-way trust relationships.
On Windows Server 2003, the SQL Server Agent service account must be a member of Performance Monitor User group.
The
SQL Server service accounts on the UCP and all managed instances of SQL
Server must have read permission to Users in Active Directory.
In addition, the UCP must be running the Data Center, Developer, or Enterprise Edition of SQL Server.
When you have met
these requirements, you are ready to start using the SQL Server Utility.
The first steps are to establish a UCP and to enroll SQL Server
instances for the UCP to manage. This is accomplished by selecting View
on the SSMS menu bar and then selecting Utility Explorer. A content pane
is displayed in SSMS that contains options for configuring the SQL
Server Utility (see Figure 8). It also contains links to video that can guide you through each step.
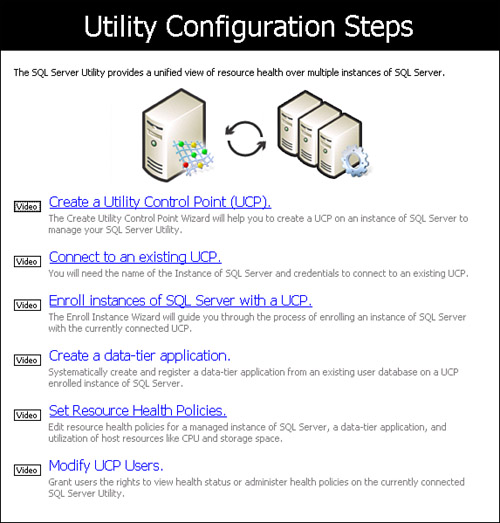
The first thing to do when
configuring the SQL Server Utility is to click on the Create a Utility
Control Point (UCP) link on the Getting Started tab. This initiates a
wizard that will guide you through a five-step process that creates the
UCP. The first wizard screen that outlines these steps is shown in Figure 9.
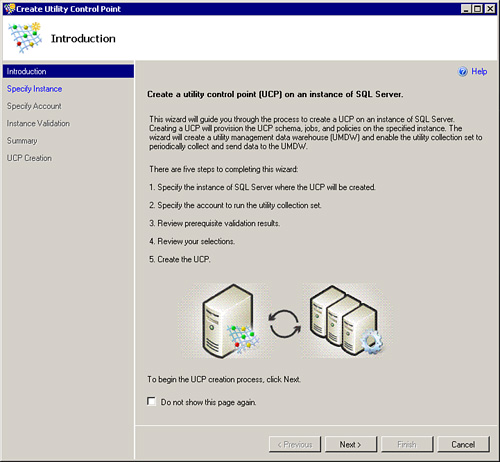
The
first step of the wizard is the most critical because you choose the
SQL Server Instance that will be the UCP. The SQL Server instance you
select in this step will store the information related to the UCP and
any other instances enrolled within that UCP. The information collected
by the UCP is stored in a database named sysutility_mdw created on the UCP instance. This database drives the health and status information displayed in the Utility Explorer.
After you complete the wizard
steps to create a UCP, the UCP appears in the Utility Explorer Tree, and
summary information about the UCP is displayed in the Utility Explorer
Content tab. The UCP is the top-most node in the tree and contains other
child nodes that contain the different types of information managed by
the UCP. An example of the Utility Explorer tree is shown in Figure 10.
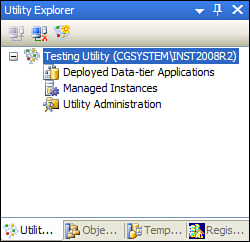
The first child node displayed in the Utility Explorer tree is named Deployed Data-tier Applications.
A data-tier application, or DAC, is a single entity that contains all
the database objects and related instance objects used by an
application. This includes tables, stored procedures, SQL Server Logins,
and so on. DACs can be created from a Visual Studio 2010 data-tier
application project or by using the Extract Data-Tier Application Wizard
in SSMS.
Note
Two different SQL Server features use the same DAC acronym. The aforementioned data-tier application is one of them, but a dedicated administrator connection is also referred to as a DAC.
After creating a DAC
deployment package, you can deploy it to another SQL Server instance.
This deployment creates the related database, the database objects along
with the related server objects. If the server to which the DAC is
deployed is managed by the UCP, you can show the deployed DAC
information by clicking on the Deployed Data-tier Applications node of the Utility Explorer.
The next node in the Utility Explorer tree, named Managed Instances,
contains information about SQL Server instances enrolled in the UCP.
Enrolling an instance essentially means you want to manage the instance
through the UCP and gather information about it. You can easily enroll
this instance by right-clicking on the Managed Instances node and selecting Enroll Instance.
Each instance enrolled in the
UCP is listed at the top of the Utility Explorer Content tab. When a
managed instance is selected from this list, a set of resource and
policy information is made available in the lower half of the window.
The available tabs in this window which define the type of information
that is captured include CPU Utilization, Storage Utilization, Policy
Details and Property Details. Figure 11 shows two managed instances and the related CPU Utilization graphs for the top-most SQL Server instance.
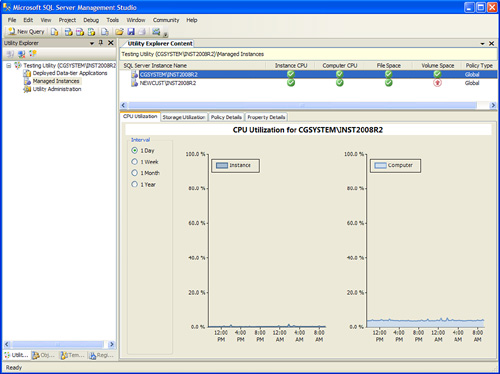
The last node, Utility Administration,
can be used to manage policy, security, and data warehouse settings for
a SQL Server Utility. These settings drive the SQL Server Utility
summary screen and set thresholds across the entities defined in the
utility. Figure 12 shows an example of the Policy information that can be managed with Utility Administration.
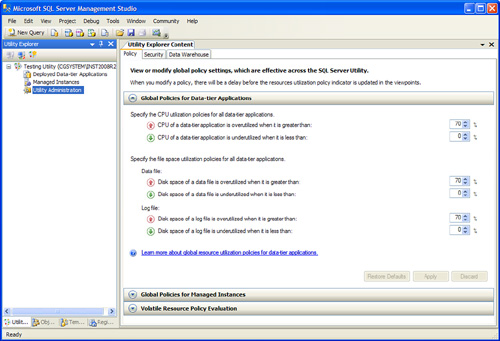
The Policy tab is one of three tabs available on the Utility Administration window. You can see in Figure 12
that there are also Security and Data Warehouse tabs. The Security tab
allows you to manage permissions for logins that can administer or read
from the UCP. Logins can be assigned to the Utility Reader role on this
screen, which allows them to connect to the SQL Server Utility and read
information from the Utility Explorer in SSMS. The Data Warehouse tab
allows you to adjust the amount of time data will be retained in the UCP
data warehouse. The default time period is one year.
Over time, the amount of data
collected in the UCP data warehouse can be substantial. By default,
each managed instance enrolled in the UCP sends configuration and
performance data to the UCP every 15 minutes. Consequently, the space
used by the utility management data warehouse (UMDW) needs to be
monitored. The UMDW database, named sysutility_mdw, is listed as a user database in the Object Explorer.