Change the Look of a Site Using Themes
|
Scenario/Problem: Themes change how a site looks by applying different styles to the site. This includes different color schemes, fonts, and more (see Figure 1).
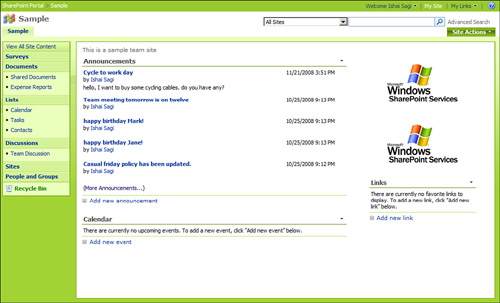
You might want to change how a site looks by using themes.
|
Solution: To
apply a different theme to a site, open the site’s settings page, as
explained earlier. Under the Look and Feel section of the page, click
the Site Theme link. This selection opens the page that enables you to
pick a theme for the site (see Figure 2).
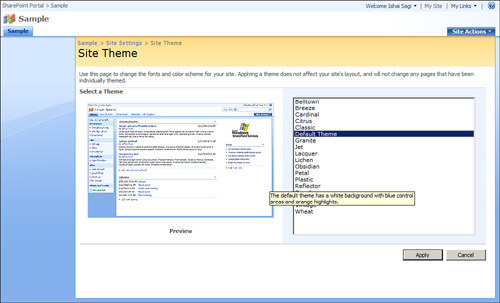
When you click
the available options for themes in the box, the image next to it is
changed with an image showing a preview of how the site will look after
applying the theme. You can always reset the theme back to the original
by choosing Default Theme from the options.
Change the Home Page of a Site
|
Scenario/Problem:
You want to change which page is opened when a user types in the
address of the site or when the user clicks the site’s link in the
navigation bar.
|
Solution:
In publishing sites you can choose which page in that site is the
default, or home, page for that site.
To change the home page,
click the Welcome Page link under the Look and Feel section of the site
(again, this option appears only in publishing sites). This selection
opens the Site Welcome Page setting page, which enables you to specify
which page should be opened (see Figure 3). Simply type in the link to the page in the site that you want to be the home page.