1. Enabling Users for Exchange UM
Use the following procedure to enable a Lync Online user for Exchange UM:
1. Log on to the Office 365 Portal.
2. On the left side of the main page, click Users and Groups.
3. At the Users and
Groups page, select the check box for the user account to be enabled
for Exchange UM; then, under Quick steps on the right side of the
screen, click on Edit Exchange properties.
4. On the left side, click Mailbox features.
5. Under Phone and Voice Features, click the Enable link under Unified Messaging: Disabled.
6. At the Enable UM
mailbox screen, click Browse, and then select the SIP URI dial plan
previously created. Click OK, and click Next.
7. In the Extension
Number field, enter the full phone number for the user, which should
match the number of digits specified for the dial plan, as shown in Figure 1.
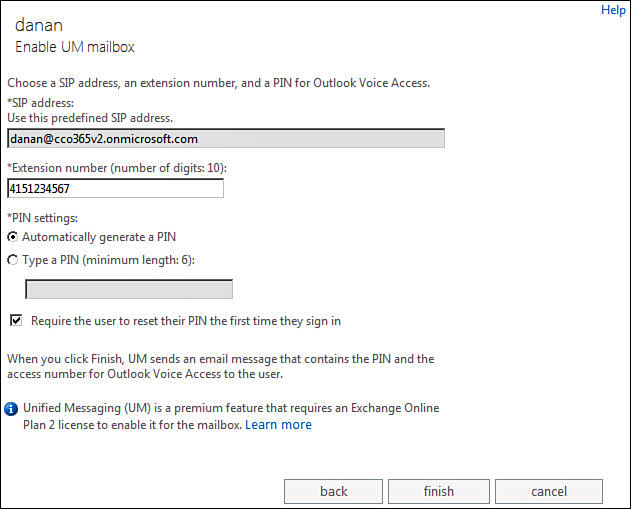
Figure 1. Enabling Exchange UM for a user account.
8. Under PIN Settings,
either keep the default setting of Automatically generate a PIN, or
select the option to Type a PIN and manually enter the initial PIN
number, using the minimum number of digits specified for the dial plan.
9. Determine whether
users will need to reset their PIN the first time they sign in by
selecting or deselecting the check box, and then click Finish to
complete the Exchange UM configuration for the user and return to the
Mailbox features page.
10. At the bottom of the screen, click Save.
2. Configuring a Subscriber Access Number
If the Outlook Voice Access feature of
Exchange UM will be used with Lync Online, each subscriber access
number used must be added to the Exchange UM dial plan, and also must
be configured as an access number within Lync Online. Use the following
procedure to configure a new subscriber number for the Outlook Voice
Access feature using the online portal:
1. Log on to the Office 365 Portal.
2. On the main page,
click the Admin tab at the top, and then select Exchange from the
drop-down menu to open the Exchange Admin Center.
3. On the left side, click Unified messaging, and then click on UM dial plans at the top.
4. At the UM dial plans page, select the SIP URI dial plan previously created from the list, and click the Edit icon.
5. At the Dial plan properties page, under UM Dial Plan, click Configure.
6. On the left side, click Outlook Voice Access.
7. At the Outlook
Voice Access page, under Outlook Voice Access numbers, enter the phone
number that users will dial to sign in to their mailboxes, using the
full E.164 numbering format (for example, +14151113333). The number of
digits entered should also match the number of digits associated with
the dial plan. After the number is entered, click the plus symbol to
add the number to the list of Outlook Voice Access numbers. This step
can then be repeated as many times as necessary to associate additional
numbers with this same dial plan if desired.
8. When finished, click Save, and then click Close at the Dial plan properties page to return to the Exchange Admin Center.
9. Click the Admin tab at the top, and then select Lync from the drop-down menu to open the Lync Admin Center.
10. On the left side, click Lync-to-phone, and then click on Access numbers at the top.
11. At the Access numbers page, click on the plus symbol.
12. The Access numbers properties page appears.
Enter the same phone number that was configured for Outlook Voice
Access in step 7, again using the full E.164 numbering format.
13. Under Address, enter a unique prefix for the SIP address that will be associated with the subscriber access number, such as CompanyABC_SubscriberAccess, and then use the drop-down menu to select the SIP domain that will be associated with this subscriber access number.
14. If desired, enter a description to clarify the purpose of this auto attendant in the Description field.
15. Under Type,
select Outlook Voice Access, and then click Save. The new subscriber
access number, along with any auto attendant numbers previously
configured, are displayed in the list of access numbers configured for
Lync Online, as shown in Figure 2.
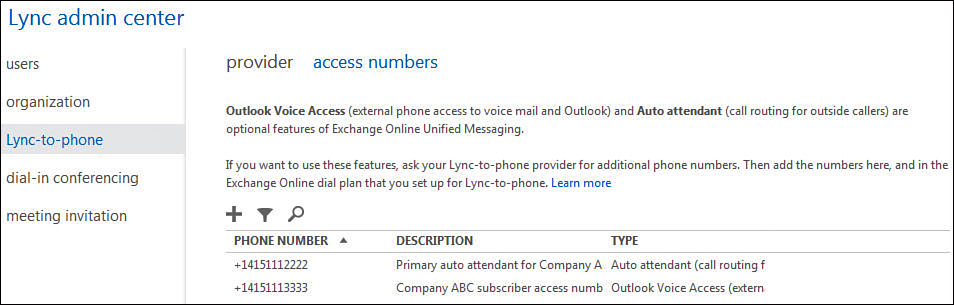
Figure 2. Access numbers configured for Lync Online.