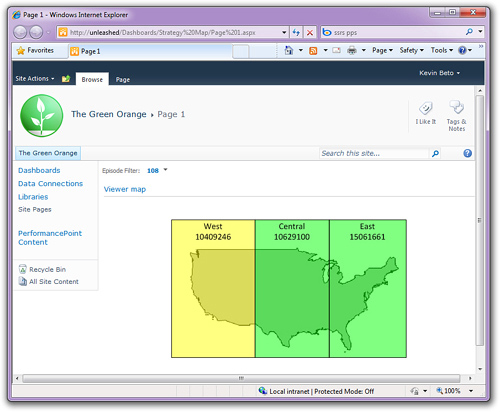A strategy map enables you to connect scorecard data
to Visio shapes. This provides a great opportunity to visualize data.
For example, you can create Visio diagrams to illustrate the following:
As a prerequisite for
creating strategy maps, you must have Visio installed on the client
machine running Dashboard Designer. A Visio installation is not required
to view an already deployed strategy map.
In this example, the
strategy map report will display the success of each show by region. To
start, you need to create a new Visio diagram. You begin by creating a
simple diagram with three rectangular shapes on top of a map of the
United States (see Figure 1).
The rectangular shapes have a default fill color of gray, and you have
set the transparency of the fill color to 50 percent so that you can see
the map underneath it. Later, you connect the KPI colors to the map to
represent the success of each show. You call this diagram ViewerMap.VSD
and use this diagram to map KPI data to the regions.
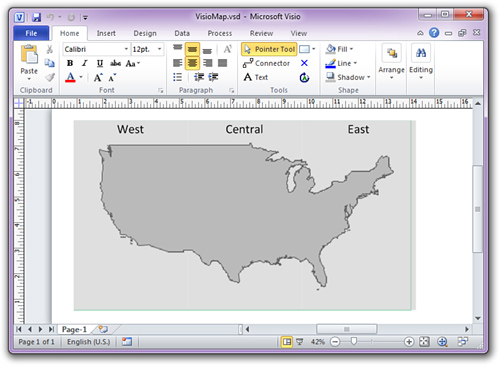
Next, create a new
strategy map from Dashboard Designer. At a conceptual level, a strategy
map is just a view that sits on top of a scorecard. For this reason, the
first step involves selecting a scorecard that will serve as the source
for the colors and values that will be displayed on the strategy map.
Next, use the scorecard
called Viewers Scorecard, which is a scorecard comparing viewers against
potential viewers for each episode. Select the scorecard, and then
click Finish. A gray area appears with a message that indicates you
should select Edit Strategy Map from the Edit tab (see Figure 2).
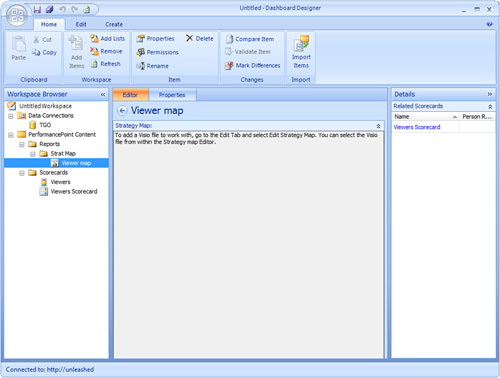
This option opens the Strategy Map Editor, which allows you to import the Visio diagram created earlier.
Note
The Visio diagram is imported
and saved directly to the SharePoint content database. This means that
any changes made to the Visio file after the import will not affect the
strategy map. If you want to edit the strategy map after importing, you
can either import the map again or edit it directly in the strategy map
editor, which offers limited editing functionality. If you choose to
import the map, you must re-connect all the shapes.
Next, choose the shape you want to connect to a KPI and click Connect Shape, as shown in Figure 3. This opens a dialog box from which you can choose the KPI you want to use.
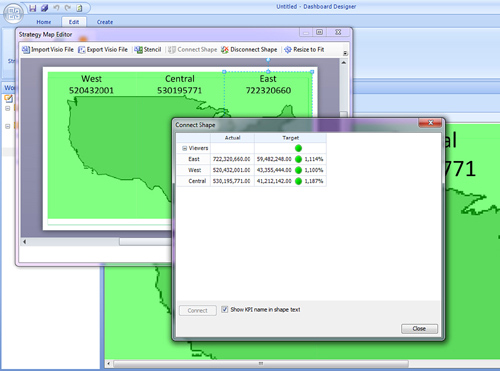
Choose the KPI you want,
click Connect, and then click Close. The shape displays the name and
color of the KPI. The connection is dynamic, and the color of the shape
changes when the KPI’s actual to target ratio changes. You can also
right-click the shape and select Insert Field to select additional meta
data for display in the shape when editing a text field within Visio
(see Figure 4).

Tip
The color selections for the
strategy map come from the background color for the indicator that is
being used for the KPI with which the shape is connected. If you want
custom colors, you can create a custom indicator.
As shown in Figure 5,
the Actual value, which is in number of viewers, has been added to the
shape and it has been deployed to a dashboard. The report has also been
connected with a filter to filter the data per episode.