To install DFS, an administrator of a file server on
the network needs to install the File System role and select the
necessary DFS-related role services. Also, when the DFS role services
are selected, the necessary DFS tools will be installed as part of the
installation. To install the DFS services, please refer to the steps
detailed in the “Adding the File Services Role”
section earlier in this article, but on the Select Role Services page,
select Distributed File System, DFS Namespaces, and DFS Replication.
When installing the DFS services, a new namespace can be created. Skip
namespace creation during installation to ensure a successful
installation and create the namespace later to ensure proper
configuration.
Creating the DFS Namespace and Root
When creating a DFS
namespace, the administrator requires local Administrator group access
on each of the servers hosting the namespace, and if a domain namespace
is selected, the administrator also requires domain-level permissions
because the domain-namespace information is stored in Active Directory.
A DFS namespace root
requires a file share. When the DFS root is created, the name can be
matched to an existing file share name or a custom name can be selected.
The wizard searches the specified server for an existing file share
matching the DFS root name; if it does not locate one, the wizard can
create the share as part of the process.
As a best practice, the file
share should be created and have share and NTFS permissions configured
prior to the DFS namespace creation. One thing to keep in mind, though,
is that the share name must match the DFS namespace name. Preconfiguring
the NTFS permission will help simplify troubleshooting and
administration of the namespace.
Before attempting to
create a new DFS namespace, if the DFS services have just been
installed, ensure that the DFS services are running. In addition, for
the DFS Management console to appear in Server Manager, all instances of
Server Manager might have to be closed and reopened before following
the proceeding steps.
To create a DFS namespace and root, follow these steps:
1. | Log
on to the Windows Server 2008 R2 system with an account with local
server administrator privileges. If a domain DFS namespace and root will
be created, ensure that the account has the necessary permissions to
the DFS-Configuration container in Active Directory.
| 2. | Pre-create the share and set share and NTFS permissions on the servers and shares that will host the DFS namespace root.
| 3. | Click Start, click All Programs, click Administrative Tools, and select DFS Management.
| 4. | Select the Namespaces node, and in the Actions pane, click on the New Namespace link.
| 5. | When the New Namespace Wizard opens, type in the name of the server that will host the namespace, and click Next.
| 6. | On the Namespace Name and Settings page, type in the name of the share previously created, and click Next.
| 7. | A pop-up window opens, asking whether the existing share should be used, as shown in Figure 1. Click Yes to use the previously configured share.
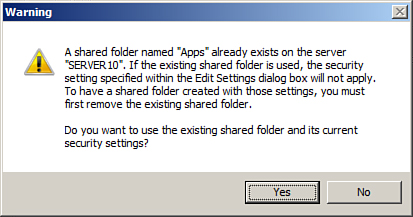
Note
The initial DFS root name must
match the name of the file share created previously. If the share does
not exist, the wizard will prompt you to create a file share from an
existing folder or a new folder. Although the wizard can simplify the
process by automating this task, it does not provide a method of
configuring NTFS permissions.
| 8. | On
the Namespace Type page, to create a domain-based namespace, select the
appropriate option button and check the Enable Windows Server 2008 Mode
check box to enable scalability and allow for access-based enumeration
within the namespace, as shown in Figure 2.
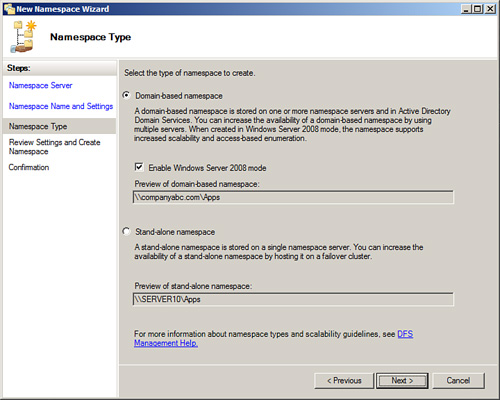
| 9. | On
the Review Settings and Create Namespace page, review the namespace
settings and if everything looks correct, click Create to start the
namespace creation.
| 10. | On
the Confirmation page, if the result status is reported as a success,
click Close to complete the process. If the creation failed, select the
Errors tab to review the issues, repair the problems, and attempt the
namespace creation again.
|
Adding an Additional Namespace Server to a Domain-Based Namespace
After a domain namespace
has been successfully created, it is a best practice to add an
additional server to host the namespace. To add an additional server to
an existing domain-based namespace, perform the following steps:
1. | Log
on to the Windows Server 2008 R2 system with an account with local
server administrator privileges. If a domain DFS namespace and root will
be configured, ensure that the account has the necessary permissions to
the DFS-Configuration container and child objects in Active Directory.
| 2. | Pre-create and set NTFS permissions on the servers and shares that will host the DFS namespace root.
| 3. | Click Start, click All Programs, click Administrative Tools, and select DFS Management.
| 4. | Select the Namespaces node, and then double-click the Namespaces node to expose the existing namespaces.
| 5. | If
the desired namespace does not appear, in the Actions pane, click on
the Add Namespaces to Display link and follow the steps to search for
and add an existing namespace to the console view.
| 6. | Select the desired existing namespace, and in the Actions pane, click on the Add Namespace Server link.
| 7. | Type in the name of the server, and click OK to continue.
| 8. | If
the share already exists, click OK on the pop-up window to use the
existing share and existing share permissions. If the share does not
exist, it will be created under c:\DFSRoots\ by default.
| 9. | In
the tasks pane, select the Namespace Servers tab to verify that the
additional namespace server was successfully added, as shown in Figure3. Also note that at the top of the pane, it shows that the namespace is a domain-based in Windows Server 2008 mode.
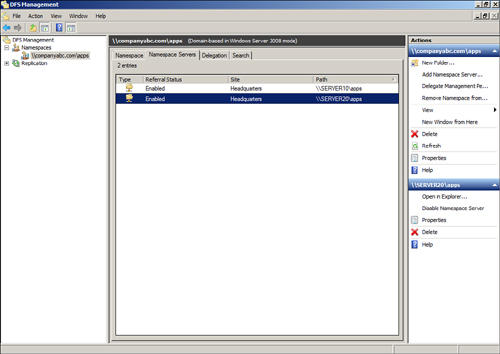
|
|