One of the most useful SRS features is the
ability to create subscriptions. Subscriptions allow you to publish the
latest version of a report on a scheduled basis to email recipients or
save to a Windows file share.
Note: Prerequisites for SRS Subscriptions
If you plan to use email delivery for SRS report
subscriptions, you need to configure the SMTP (Simple Mail Transport
Protocol) server and other email settings using the Microsoft SQL Server
2005 Reporting Services configuration tool. Depending on the option
selected on the Data Source Authentication tab when you configure the
Reporting Services Point site system role, you might also need to use
the SRS configuration tools to configure an unattended execution account
used to render reports for subscription-based delivery. If you chose
the Credentials stored securely in the report server data source
authentication option, it is not necessary to configure an execution
account.
To create a subscription, perform the following steps:
1. | Expand
the Configuration Manager console tree to System Center Configuration
Manager -> Site Database -> Computer Management -> Reporting
-> Reporting Services -> <servername> -> All Reports. Right-click the report you want to create a subscription for, and choose New Subscription.
|
2. | Figure 1 shows the New Subscription Wizard – Subscription Delivery page for the Computers with a specific product name and version report. The options selected sends a report in Adobe PDF format to the email recipient [email protected]. The subject line will be Visual Studio installation report and the email will be delivered as a Normal priority message.
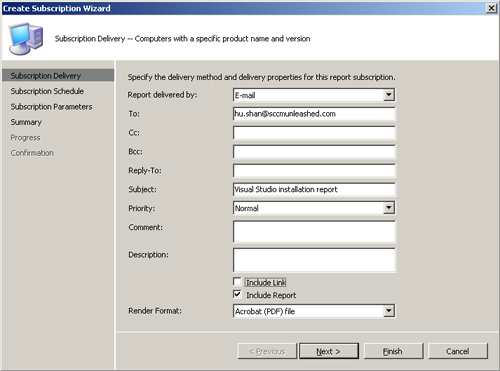
|
3. | Use the New Subscription Wizard – Subscription Schedule page to create a delivery schedule for the subscription. Figure 2
shows the Subscription Schedule page. The report delivery is specified
for a weekly basis at 8:00:00 PM Sunday to avoid rendering the report
during peak usage hours.
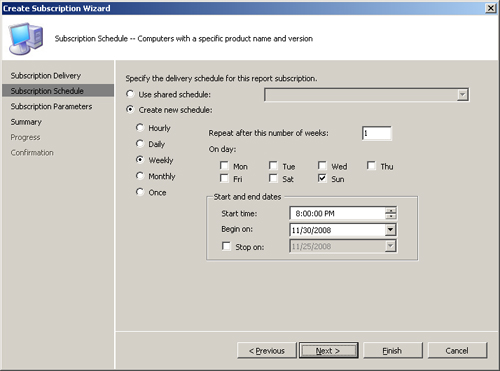
|
4. | If
your subscription is based on a report containing prompts, use the
Subscription Parameters to supply values for the parameters. Figure 3 shows the Subscription Parameters page for the Computers with a specific product name and version report.
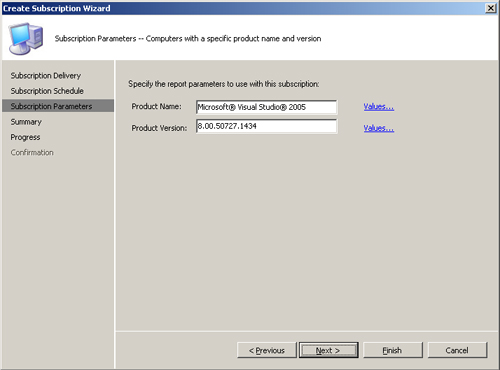
|
5. | To
complete the New Subscription Wizard, click Next on the Summary page.
Click Close when you receive confirmation that the subscription was
successfully created.
|
The process is essentially identical for delivery
to a file share, other than the options entered on the Subscription
Delivery page. Figure 4
shows those options required to post a series of regularly incremented
versions of the Visual Studio report to a file share. To use file share
delivery, you must specify an account with at least Change permission on
the specified share at both the share and file system level.