Configuring the Group Policy Software Installation Extension
A
number of options control how Group Policy deploys and manages software
packages. These options determine how packages are added to the GPO,
the amount of control users have over an installation, and the default
application for a given file extension, as well as which categories you
can use for grouping applications. The following sections cover these
options in detail.
Note
Software Installation
settings for applications deployed to users are not shared with
applications that are deployed to computers. Each type of deployment
maintains its own set of applications and settings.
Setting Software Installation Options
To change the
default settings for the Group Policy Software Installation extension,
first open the Software Installation Properties dialog box by performing
the following steps:
1. | Open
the appropriate GPO, select either User Configuration or Computer
Configuration, Software Settings, and then Software Installation.
| 2. | Right-click
the Software Installation container, and then choose Properties. The
Software Installation Properties dialog box appears.
|
After completing these steps, use the Software Installation Properties dialog box to perform the following tasks:
- To
specify the default location for application packages, type the UNC path
of the software distribution folder in the Default Package Location box
of the General tab. This path must be a Uniform Naming Convention (UNC)
name; it cannot be a direct reference to a local drive. To reduce the
potential for name resolution problems, use a fully qualified Domain
Name System (DNS) name—for example, \\srv1.example.local\software.
- To change the default action to perform on new packages, use the New Packages area of the General tab, as discussed in Table 1.
Table 1. Default behavior options when adding new packages| Option | What It Does |
|---|
| Display The Deploy Software Dialog Box | Displays
a dialog box asking whether to publish (User Configuration only) or
assign the application, or whether to customize the configuration | | Publish (User Configuration only) | Automatically publishes the application, using the default settings | | Assign | Automatically assigns the application, using the default settings | | Advanced | Displays the application’s advanced properties, allowing a customized configuration |
- To uninstall applications automatically when the GPO no
longer applies to the user or computer, select the Uninstall The
Applications When They Fall Out Of The Scope Of Management check box on
the Advanced tab (which is shown in Figure 2).
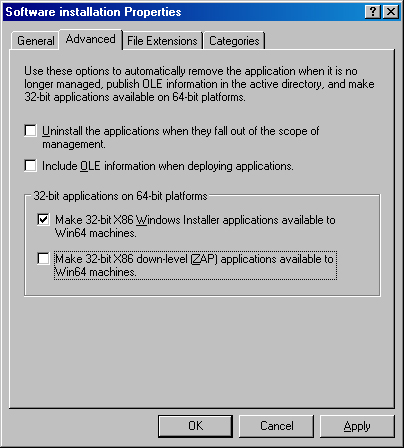
Important
Choosing the Uninstall
The Applications When They Fall Out Of The Scope Of Management check box
can lead to a user inappropriately losing an important application. For
example, if a GPO is applied by site and a laptop user travels to a
branch office, the user might lose software if the branch office’s GPOs
do not include the same software applications. To avoid this, be careful
when choosing this option and, if possible, do not deploy software by
site.
- To allow
64-bit Windows clients to install 32-bit Windows Installer
applications, select the Make 32-Bit X86 Windows Installer Applications
Available To Win64 Machines check box. To allow 64-bit clients to
install applications published using a .zap file , select the Make 32-Bit X86 Down-Level
(ZAP) Applications Available To Win64 Machines check box. Note that you
cannot deploy applications written for x64 editions of Windows on
Itanium-based versions of Windows, and vice versa.
- To change which application Windows installs to open
files of a given format, click the File Extensions tab, select a file
extension from the Select File Extension list, select the default
application for the extension, and then click Up to move it to the top
of the list. Windows lists only the file extensions associated with
packages already present in the GPO.
- To set up a list of software categories, making it
easier for users to find the application they want, click the Categories
tab, click Add, and type the category name. Categories apply to the
entire domain, not just the Group Policy object with which you are
working.
By
default, Windows XP clients use the Fast Logon Optimization feature to
process Group Policy asynchronously during startup and logon, which
shortens startup times. However, because this means that Windows
processes Group Policy in the same way as a background refresh, Windows
requires two restarts to install assigned software to computers, or two
logons to fully install or remove assigned packages assigned to users. To
apply a Group Policy to a computer or user without two restarts or
logons, open a command prompt window, type Gpupdate, and then log off or
restart the computer. To force Windows XP clients to always process
Group Policy synchronously like Windows 2000 clients, open the
appropriate GPO; select Computer Configuration, Administrative
Templates, System; and then select Logon. Then enable the Always Wait
For The Network At Computer Startup And Logon policy. For more
information, see Microsoft Knowledge Base Article 305293. |
|
Changing Software Installation Behavior over Slow Links
Group
Policy by default considers all connections slower than 500 Kbps
(kilobits per second) to be slow links. When Windows detects a slow
link, it disables logon and startup scripts, software installation,
folder redirection, and disk quotas. To change the connection speed
Windows considers slow, use the following procedure:
1. | Open
the appropriate GPO, select Computer Configuration or User
Configuration, and then Administrative Templates, followed by System,
and finally Group Policy.
| 2. | In the details pane, double-click the Group Policy Slow Link Detection policy setting (shown in Figure 3). The Group Policy Slow Link Detection Properties dialog box appears.
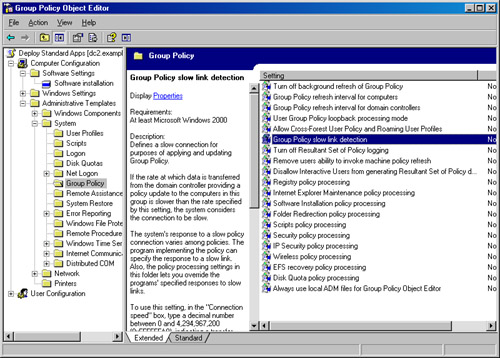
| 3. | Choose the Enabled option and then type the connection speed to define as slow. Enter 0 to disable slow link detection, forcing Group Policy to consider every connection a LAN connection.
|
Besides changing what
speed Group Policy considers slow, you can enable or disable the
processing of the following policy items over a slow network link:
Internet Explorer Maintenance Policy Processing Software Installation Policy Processing Folder Redirection Policy Processing Scripts Policy Processing Security Policy Processing IP Security Policy Processing EFS Recovery Policy Processing Disk Quota Policy Processing
|