The Windows Server 2008 R2 Volume Shadow Copy Service
(VSS) is a feature available for NTFS volumes. VSS is used to perform a
point-in-time backup of an entire volume to the local disk. This backup
can be used to quickly restore data that was deleted from the volume
locally or through a network-mapped drive or network file share. VSS is
also used by Windows Server Backup and by compatible third-party backup
applications to back up local and shared NTFS volumes.
VSS can make a point-in-time
backup of a volume, including backing up open files. This entire process
is completed in a very short period of time but is powerful enough to
be used to restore an entire volume, if necessary. VSS can be scheduled
to automatically back up a volume once, twice, or several times a day.
This service can be enabled on a volume that contains DFS targets and
standard Windows Server 2008 R2 file shares.
Using VSS and Windows Server Backup
When the Windows Server
Backup program runs a backup of a local NTFS volume, VSS is used by
default to create a snapshot or shadow copy of the volume’s current
data. This data is saved to the same or another local volume or disk.
The Backup program then uses the shadow copy to back up data, leaving
the disk free to support users and the operating system. When the backup
is complete, the shadow copy is automatically deleted from the local
disk. For more information on VSS and Windows Server Backup, shadow copies should be enabled on every volume and
enough free space should exist to store the shadow copies. Even if the
schedule is set to once a year, enabling shadow copies on the volume
defines the shadow copies with the Volume Shadow Copy provider and
reduces VSS errors on backups.
Configuring Shadow Copies
Enabling
shadow copies for a volume can be very simple. Administrators have more
options when it comes to recovering lost or deleted data and, in many
cases, can entirely avoid restoring data to disk from a backup tape
device or tape library. In addition, select users can be given the
necessary rights to restore files that they’ve accidentally deleted.
The Volume Shadow Copy Service is already installed and is automatically available using NTFS-formatted volumes.
To enable and configure shadow copies, follow these steps:
1. | Log on to the Windows Server 2008 R2 system with an account with administrator privileges.
|
2. | Click Start, click All Programs, click Administrative Tools, and select Server Manager.
|
3. | In the tree pane, double-click the Storage node, and select Disk Management.
|
4. | In the tasks pane, scroll down to locate the desired volume, right-click the volume, and select Properties.
|
5. | Select the Shadow Copies tab, and in the Select a Volume section, click on the desired volume, and click the Settings button.
|
6. | The
Settings page allows you to choose an alternate volume to store the
shadow copies. Select another volume to store the shadow copies in line
with best practices and set the storage space limit for the shadow
copies. The default is usually set to 10% of the volume size; accepting
the defaults is recommended.
|
7. | After
the location and maximum size are configured, click the Schedule button
and define the schedule. The defaults create a shadow copy at 7:00 a.m.
and 12:00 p.m., but for this example, set up an additional shadow copy
to run at 5:00 p.m., as shown in Figure 1.
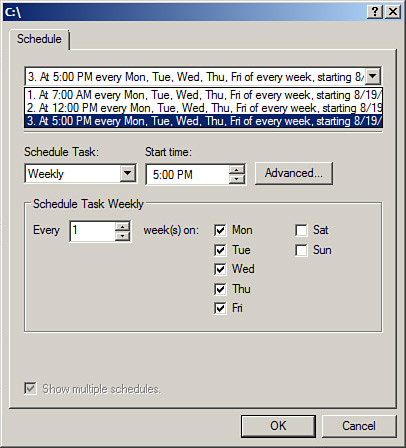
|
8. | Click
OK to close the Schedule window and click OK again to close the Volume
Shadow Copy Settings window. The shadow copy for the originally selected
volume is now enabled.
|
9. | If
necessary, select the next volume and enable shadow copying; otherwise,
click the Create Now button to create the initial shadow copy.
|
10. | If necessary, select the next volume and immediately create a shadow copy by clicking the Create Now button.
|
11. | After the shadow copies are created, click OK to close the Disk Volume window, close Server Manager, and log off the server.
|
Recovering Data Using Shadow Copies
The
server administrator or a standard user who has been granted
permissions can recover data using previously created shadow copies. The
files stored in the shadow copy cannot be accessed directly, but they
can be accessed by connecting the volume that has had a shadow copy
created.
To recover data from a file share, follow these steps:
1. | Log
on to a Windows Server 2008 R2 system, Windows XP SP1, or later
workstation with either administrator rights or with a user account that
has permissions to restore the files from the shadow copy.
|
2. | Click Start and select Run or type in the server and share name in the Search pane.
|
3. | At the Run prompt or Search pane, type \\servername\sharename,
where servername represents the NetBIOS or fully qualified domain name
of the server hosting the file share. The share must exist on a volume
in which a shadow copy has already been created.
|
4. | When the folder opens, right-click on the folder that contains the data that will be restored and select Properties.
|
5. | When
the window opens, if necessary, select the Previous Versions tab,
select the desired folder version, and click the Open button.
|
6. | An
Explorer window then opens, displaying the contents of the folder when
the shadow copy was made. If you want to restore only a single file,
locate the file, right-click it, and select Copy.
|
7. | Open
the server share location in which the restored file will be placed,
right-click, and choose Paste. Overwrite the file as required and close
all the windows as desired. |