Profiles
A PowerShell profile is a saved
collection of settings for customizing the PowerShell environment. There
are four types of profiles, loaded in a specific order each time
PowerShell starts. The following sections explain these profile types,
where they should be located, and the order in which they are loaded.
The All Users Profile
This profile is located in %windir%\system32\windowspowershell\v1.0\profile.ps1. Settings in the All Users profile are
applied to all PowerShell users on the current machine. If you plan to
configure PowerShell settings across the board for users on a machine,
this is the profile to use.
The All Users
Host-Specific Profile
This profile is located in %windir%\system32\windowspowershell\v1.0\ShellID_profile.ps1. Settings in the All Users host-specific profile are
applied to all users of the current shell (by default, the PowerShell
console). PowerShell supports the concept of multiple shells or hosts.
For example, the PowerShell console is a host and the one most users use
exclusively. However, other applications can call an instance of the
PowerShell runtime to access and run PowerShell commands and scripts. An
application that does this is called a hosting application and uses a
host-specific profile to control the PowerShell configuration. The
host-specific profile name is reflected by the host’s ShellID. In the
PowerShell console, the ShellID is the following:
PS C:\ $ShellId
Microsoft.PowerShell
PS C:\
Putting this together, the
PowerShell console’s All Users host-specific profile is named
Microsoft.PowerShell_profile.ps1. For other hosts, the ShellID and All
Users host-specific profile names are different. For example, the
PowerShell Analyzer (www.powershellanalyzer.com) is a PowerShell host that acts as a rich
graphical interface for the PowerShell environment. Its ShellID is
PowerShellAnalyzer.PSA, and its All Users host-specific profile name is PowerShellAnalyzer.PSA_profile.ps1.
The Current User’s
Profile
This profile is located in %userprofile%\My
Documents\WindowsPowerShell\profile.ps1.
Users who want to control their own profile settings can use the
current user’s profile. Settings in this profile are applied only to the
user’s current PowerShell session and don’t affect any other users.
The Current User’s
Host-Specific Profile
This profile is located in
%userprofile%\My Documents\WindowsPowerShell\ShellID_profile.ps1. Like the All Users host-specific profile, this
profile type loads settings for the current shell. However, the settings
are user specific.
Note
When PowerShell is started for the first time,
you might see a message indicating that scripts are disabled and no
profiles are loaded. This behavior can be modified by changing the
PowerShell execution policy.
Security
When WSH was released with
Windows 98, it was a godsend for Windows administrators who wanted the
same automation capabilities as their UNIX brethren. At the same time,
virus writers quickly discovered that WSH also opened up a large attack
vector against Windows systems.
Almost anything on a
Windows system can be automated and controlled by using WSH, which is an
advantage for administrators. However, WSH doesn’t provide any security
in script execution. If given a script, WSH runs it. Where the script
comes from or its purpose doesn’t matter. With this behavior, WSH became
known more as a security vulnerability than an automation tool.
Execution Policies
Because of past criticisms of
WSH’s security, when the PowerShell team set out to build a Microsoft
shell, the team decided to include an execution policy to mitigate the
security threats posed by malicious code. An execution policy defines
restrictions on how PowerShell allows scripts to run or what
configuration files can be loaded. PowerShell has four primary execution
policies, discussed in more detail in the following sections: Restricted,
AllSigned,
RemoteSigned,
and Unrestricted.
Note
Execution policies can be
circumvented by a user who manually executes commands found in a script
file. Therefore, execution policies are not meant to replace a security
system that restricts a user’s actions and instead should be viewed as a
restriction that attempts to prevent malicious code from being
executed.
Restricted
By default, PowerShell is
configured to run under the Restricted execution policy. This execution
policy is the most secure because it allows PowerShell to operate only
in an interactive mode. This means no scripts can be run, and only
configuration files digitally signed by a trusted publisher are allowed
to run or load.
AllSigned
The AllSigned execution policy is a
notch under Restricted. When this policy is enabled, only scripts or
configuration files that are digitally signed by a publisher you trust
can be run or loaded. Here’s an example of what you might see if the
AllSigned policy has been enabled:
PS C:\Scripts> .\evilscript.ps1
The file C:\Scripts\evilscript.ps1 cannot be loaded. The file
C:\Scripts\evilscript.ps1 is not digitally signed. The script will not
execute on the system. Please see "get-help about_signing" for more
details.
At line:1 char:16
+ .\evilscript.ps1 <<<<
PS C:\Scripts>
Signing a script or
configuration file requires a code-signing certificate. This certificate
can come from a trusted certificate authority (CA), or you can generate
one with the Certificate Creation Tool (Makecert.exe). Usually,
however, you want a valid code-signing certificate from a well-known
trusted CA, such as VeriSign, Thawte, or your corporation’s internal
Public Key Infrastructure (PKI). Otherwise, sharing your scripts or
configuration files with others might be difficult because your computer
isn’t a trusted CA by default.
RemoteSigned
The RemoteSigned
execution policy is designed to prevent remote PowerShell scripts and
configuration files that aren’t digitally signed by a trusted publisher
from running or loading automatically. Scripts and configuration files
that are locally created can be loaded and run without being digitally
signed, however.
A remote script or
configuration file can be obtained from a communication application,
such as Microsoft Outlook, Internet Explorer, Outlook Express, or
Windows Messenger. Running or loading a file downloaded from any of
these applications results in the following error message:
PS C:\Scripts> .\interscript.ps1
The file C:\Scripts\interscript.ps1 cannot be loaded. The file
C:\Scripts\interscript.ps1 is not digitally signed. The script will not execute on
the system. Please see "get-help about_signing" for more details..
At line:1 char:17
+ .\interscript.ps1 <<<<
PS C:\Scripts>
To run or load an unsigned
remote script or configuration file, you must specify whether to trust
the file. To do this, right-click the file in Windows Explorer and click
Properties. On the General tab, click the Unblock button (see Figure 2).
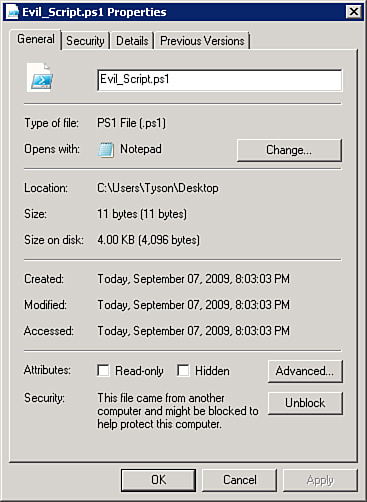
After you trust the file,
the script or configuration file can be run or loaded. If it’s digitally
signed but the publisher isn’t trusted, however, PowerShell displays
the following prompt:
PS C:\Scripts> .\signed.ps1
Do you want to run software from this untrusted publisher?
File C:\Scripts\signed.ps1 is published by CN=companyabc.com, OU=IT,
O=companyabc.com, L=Oakland, S=California, C=US and is not trusted on your
system. Only run scripts from trusted publishers.
[V] Never run [D] Do not run [R] Run once [A] Always run [?] Help
(default is "D"):
In this case, you must choose
whether to trust the file content.
Unrestricted
As the name suggests,
the Unrestricted execution policy removes almost all restrictions for
running scripts or loading configuration files. All local or signed
trusted files can run or load, but for remote files, PowerShell prompts
you to choose an option for running or loading that file, as shown here:
PS C:\Scripts> .\remotescript.ps1
Security Warning
Run only scripts that you trust. While scripts from the Internet can be useful,
this script can potentially harm your computer. Do you want to run
C:\Scripts\remotescript.ps1?
[D] Do not run [R] Run once [S] Suspend [?] Help (default is "D"):
In addition to the primary
execution policies, two new execution policies were introduced in
PowerShell 2.0, as discussed in the following sections.
Bypass
When this execution policy is
used, nothing is blocked and there is no warning or prompts. This
execution policy is typically used when PowerShell is being used by
another application that has its own security model or a PowerShell
script has been embedded into another application.
Undefined
When this execution policy
is defined, it means that there is no execution policy set in the
current scope. If Undefined is the execution policy for all scopes, the
effective execution policy is Restricted.
Setting the Execution
Policy
By default, when PowerShell
is first installed, the execution policy is set to Restricted. To change
the execution policy, you use the Set-ExecutionPolicy cmdlet,
shown here:
PS C:\> set-executionpolicy AllSigned
Or, you can also use a Group
Policy setting to set the execution policy for number of computers. In a
PowerShell session, if you want to know the current execution policy
for a machine, use the Get-ExecutionPolicy cmdlet:
PS C:\> get-executionpolicy
AllSigned
PS C:\>
Execution policies can not
only be defined for the local machine, but can also be defined for the
current user or a particular process. These boundaries between where an
execution policy resides is called an execution policy scope. To define
the execution policy for a scope, you would use the Scope parameter for the Set-ExecutionPolicy cmdlet.
Additionally, if you wanted to know the execution policy for a
particular scope, you would use the Scope parameter for the Get-ExecutionPolicy cmdlet. The valid
arguments for the Scope parameter for both cmdlets are Machine
Policy, User Policy, Process, CurrentUser, and LocalMachine.
Note
The order of precedence for
the execution policy scopes is Machine Policy, User Policy, Process,
CurrentUser, and LocalMachine.