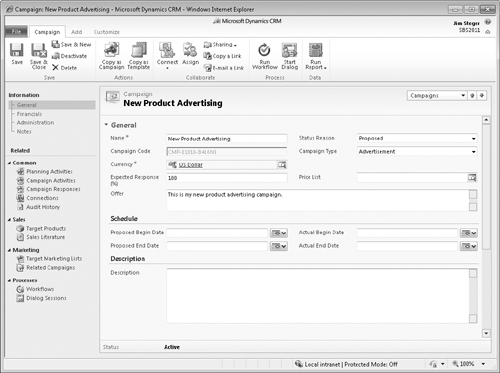Microsoft Dynamics CRM allows you to track marketing
or outreach program information on a campaign record. You can track the
offer, type, schedule, and financial information about the campaign.
For instance, you might have a campaign that coordinates the advertising
activities planned for the launch of a new product.
By default, the fields described in the following table are tracked on campaigns and campaign templates in Microsoft Dynamics CRM.
| Field | Description |
|---|
| Name | This field contains the title of the campaign. |
| Status Reason | This denotes the status of the campaign for reporting purposes. The default statuses are Proposed, Ready To Launch, Launched, Completed, Canceled, and Suspended. |
| Campaign Code | This can be either a user-entered or system-generated code for the campaign. |
| Campaign Type | This
provides a category for the campaign, such as Advertisement, Direct
Marketing, Event, or Co-branding. This field is useful in reporting. |
| Expected Response | This allows you to record the expected response for a campaign as a percentage from 0 to 100. |
| Total Cost of Campaign Activities | In this field, Microsoft Dynamics CRM automatically totals the costs of all campaign activities. |
| Miscellaneous Costs | This field records miscellaneous costs associated with the campaign. |
| Total Cost of Campaign | This field contains the sum of the total cost of campaign activities and miscellaneous costs. |
In this exercise, you will
create the campaign record that will be used to coordinate the
advertising activities of your new product launch.
Note:
SET UP
Use the Windows Internet Explorer web browser to navigate to your
Microsoft Dynamics CRM website before beginning this exercise.
In the Marketing area, click Campaigns.
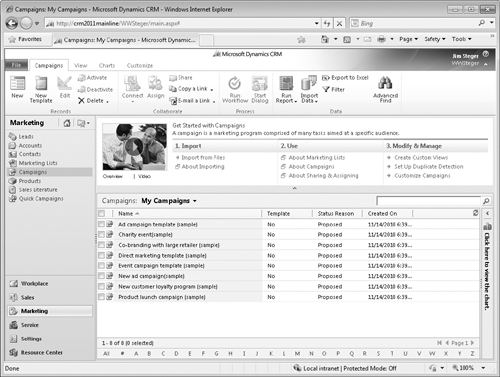
 On the ribbon, click the New button.
On the ribbon, click the New button.
The New Campaign form opens.
In the Name field, enter New Product Advertising. Leave the default values in the Status Reason, Campaign Type, and Expected Response fields. Finally, in the Offer field, enter This is my new product advertising campaign.
Tip:
The campaign code
will be completed automatically by Microsoft Dynamics CRM if you do not
enter a value. The campaign code cannot be changed after you save the
record.
 Click the Save button to create the campaign.
Click the Save button to create the campaign.